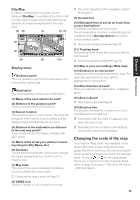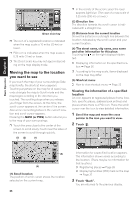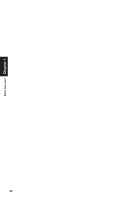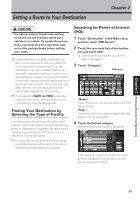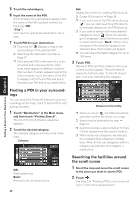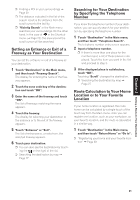Pioneer CNDV-50MTP Operation Manual - Page 28
Moving the map to the location, you want to see
 |
View all Pioneer CNDV-50MTP manuals
Add to My Manuals
Save this manual to your list of manuals |
Page 28 highlights
Basic Operation Chapter 1 Direct scale key ❒ The icon of a registered location is indicated when the map scale is 10 miles (20 km) or lower. ❒ POI icon is indicated when the map scale is 0.75 mile (1 km) or lower. ❒ The Direct scale key may not appear depending on the map display mode. Moving the map to the location you want to see If you touch the map of your surroundings (Side map) briefly, the shortcut menu appears. Touching anywhere on the map for at least 2 seconds changes the map to Scroll mode and the map begins scrolling in the direction you touched. The scrolling stops when you release your finger from the screen. At this time, the scroll cursor appears at the center of the screen. Also a line connecting between the current location and scroll cursor appears. Pressing the NAVI (or POS) button returns you to the map of your surroundings. ❒ Touch the area close to the center of the screen to scroll slowly; touch near the sides of the screen to scroll through quickly. (3) (2) (1) ❒ In the vicinity of the scroll cursor the road appears light blue. (The case of a map scale of 0.25 mile (200 m) or lower.) (2) Direction line The direction towards the scroll cursor is indicated with a straight line. (3) Distance from the current location Shows the distance in a straight line between the location indicated by the scroll cursor and your current location. (4) The street name, city name, area name and other information for this place. Touching the on the right displays hidden text. ➲ Displaying information on the specified location ➞ Page 26 ❒ According to the map scale, items displayed on the map may differ. (5) Shortcut menu ➲ How to view shortcut menu ➞ Page 22 Viewing the information of a specified location An icon appears at registered places (home location, specific places, address book entries) and places where there is a POI icon. Place the scroll cursor over the icon to view detailed information. 1 Scroll the map and move the cross pointer to the icon you want to view. 2 Touch . (5) (4) (1) Scroll location The position of scroll cursor shows the location selected on the current map. 26 Information for a specified location appears. The information shown varies according to the location. (There may be no information for that location.) ➲ Registering places ➞ Page 39 ➲ Displaying facilities (POI) mark on the map ➞ Page 37 3 Touch "Back". You are returned to the previous display.