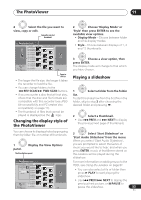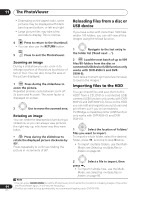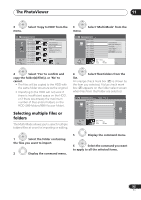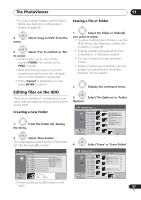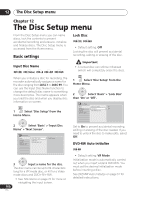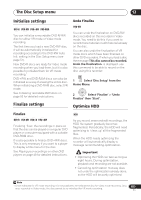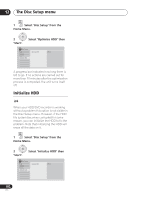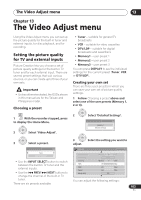Pioneer DVR-550H-S Operating Instructions - Page 98
Select 'Copy' or 'Copy Folder
 |
UPC - 012562852980
View all Pioneer DVR-550H-S manuals
Add to My Manuals
Save this manual to your list of manuals |
Page 98 highlights
11 The PhotoViewer ENTER 5 Select 'Yes' to confirm, or 'No' to cancel. • You can also erase a file or folder by pressing CLEAR when the file or folder is highlighted. Press ENTER to confirm. Copying files 1 Select the file(s) or folder(s) you want to copy. • Copying a folder will copy all the files contained in it. • To copy multiple files or folders, use the Multi-Mode; see Selecting multiple files or folders on page 95. 2 Display the command menu. ENTER 3 Select 'File Options' or 'Folder Options'. ENTER 4 Select 'Copy' or 'Copy Folder Contents'. PhotoViewer HDD Folder2 File 12 Files HDD Remain 100.0 G 001 PIOR0000 002 PIOR0001 003 PIOR0002 004 PIOR0003 005 PIOR0004 006 PIOR0005 007 PIOR0006 008 PIOR0007 009 PIOR0008 010 PIOR0009 011 PIOR0010 012 PIOR0011 Folder Size 999 MB Start Slideshow EraseStart Audio Slideshow CopyFile Options RenaPmrientFile LockCopy to DVD FILE Detailed InformationMENU Multi-Mode Cancel 1/84 ENTER 5 Select a folder to copy the folder(s)/file(s) to. ENTER 6 Select 'Yes' to confirm, or 'No' to cancel. • Copying to the HDD will not work if there is insufficient space on the HDD; if there are already the maximum number of files and/or folders on the HDD. Naming files and folders 1 Select the file or folder you want to rename. You can't rename files that have been locked. 2 Select 'File Options' or 'Folder Options'. 3 Select 'Rename File' or 'Rename Folder'. PhotoViewer HDD Folder2 File 12 Files HDD Remain 100.0 G 001 PIOR0000 002 PIOR0001 003 PIOR0002 004 PIOR0003 005 PIOR0004 006 PIOR0005 007 PIOR0006 008 PIOR0007 009 PIOR0008 010 PIOR0009 011 PIOR0010 012 PIOR0011 Folder Size 999 MB Start Slideshow EraseStart Audio Slideshow CopyFile Options RenaPmrientFile LockCopy to DVD FILE Detailed InformationMENU Multi-Mode Cancel 1/84 4 Enter a new name for the file/folder. File names or Folder names can be up to 64 characters long. See Using the remote key shortcuts to input a name and Using a USB keyboard to enter a name on page 71 for how to enter a name. Locking/Unlocking files Locking files will protect them from accidental erasure and prevent them from being renamed. Use the same process to both lock and unlock files. Locked files are displayed in the PhotoViewer with a padlock icon. 98 En