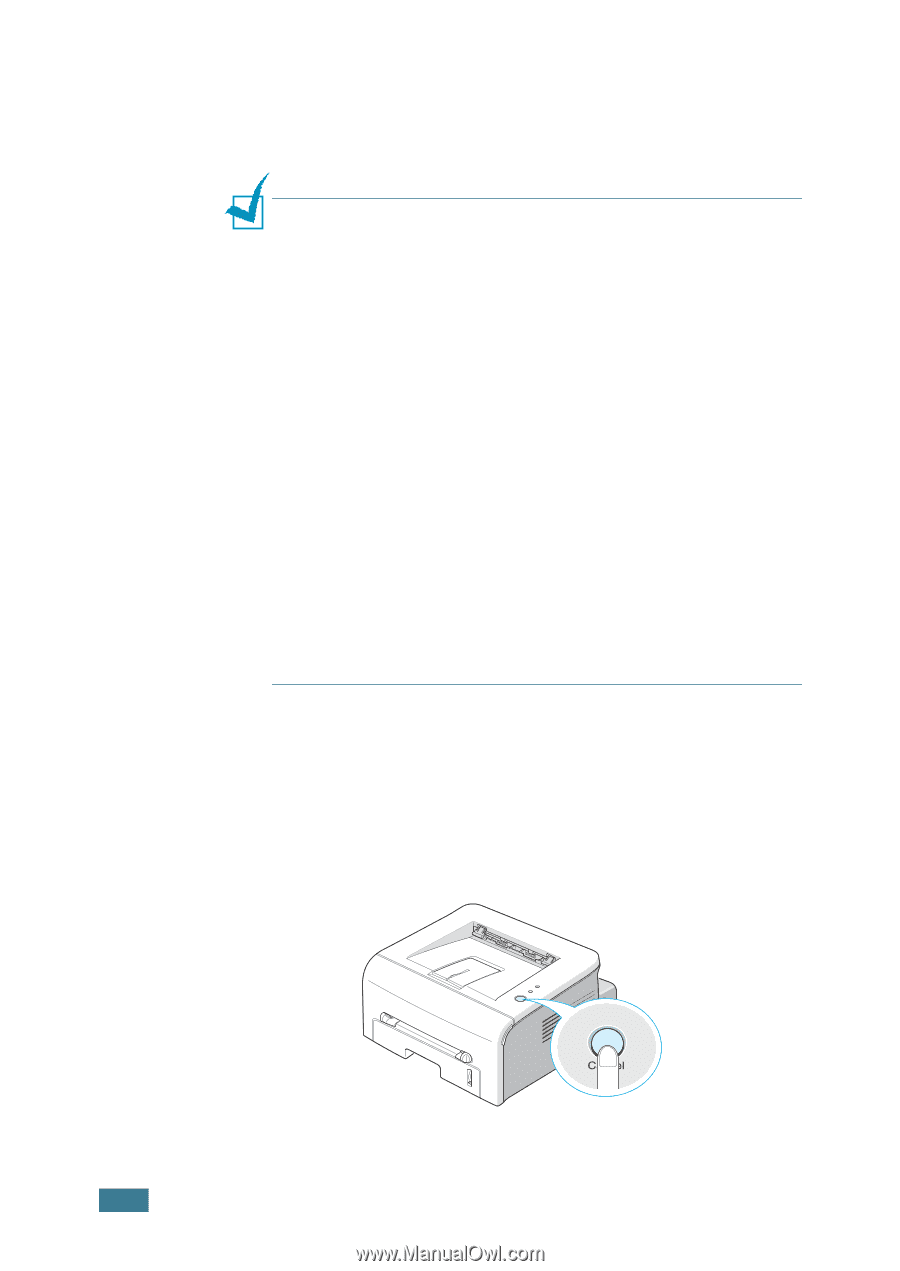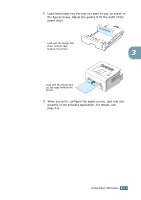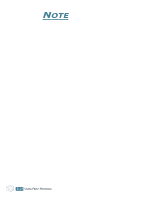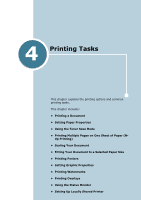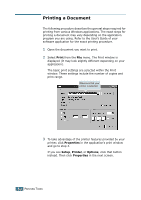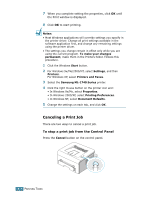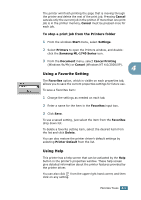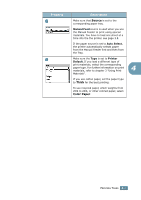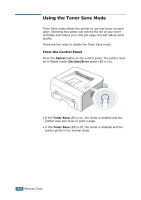Samsung ML-1740 User Manual (ENGLISH) - Page 59
Canceling a Print Job, To stop a print job from the Control Panel - ml driver windows 7
 |
View all Samsung ML-1740 manuals
Add to My Manuals
Save this manual to your list of manuals |
Page 59 highlights
7 When you complete setting the properties, click OK until the Print window is displayed. 8 Click OK to start printing. Notes: • Most Windows applications will override settings you specify in the printer driver. Change all print settings available in the software application first, and change any remaining settings using the printer driver. • The settings you change remain in effect only while you are using the current program. To make your changes permanent, make them in the Printers folder. Follows this procedure. 1 Click the Windows Start button. 2 For Windows 9x/Me/2000/NT, select Settings, and then Printers. For Windows XP, select Printers and Faxes. 3 Select the Samsung ML-1740 Series printer. 4 Click the right mouse button on the printer icon and: • In Windows 9x/Me, select Properties. • In Windows 2000/XP, select Printing Preferences. • In Windows NT, select Document Defaults. 5 Change the settings on each tab, and click OK. Canceling a Print Job There are two ways to cancel a print job. To stop a print job from the Control Panel Press the Cancel button on the control panel. 4.4 PRINTING TASKS