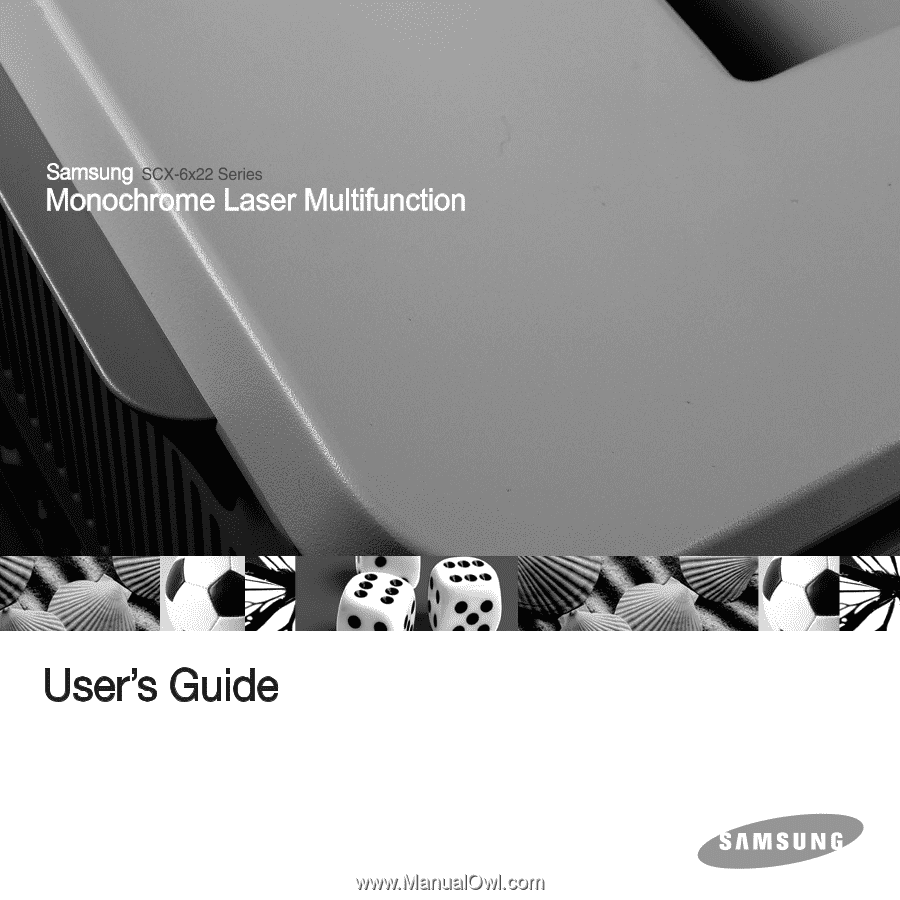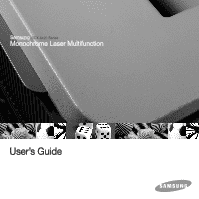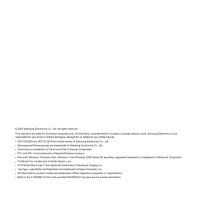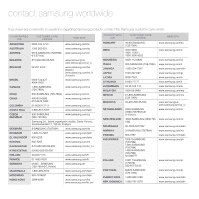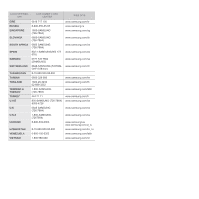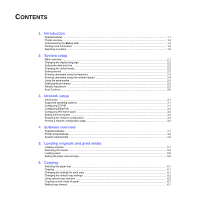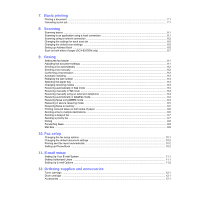Samsung SCX 6322DN User Manual (ENGLISH)
Samsung SCX 6322DN - B/W Laser - All-in-One Manual
 |
UPC - 635753620658
View all Samsung SCX 6322DN manuals
Add to My Manuals
Save this manual to your list of manuals |
Samsung SCX 6322DN manual content summary:
- Samsung SCX 6322DN | User Manual (ENGLISH) - Page 1
- Samsung SCX 6322DN | User Manual (ENGLISH) - Page 2
any direct or indirect damages, arising from or related to use of this manual. • SCX-6322DN and SCX-6122FN are model names of Samsung Electronics Co., Ltd. • Samsung and Samsung logo are trademarks of Samsung Electronics Co., Ltd. • Centronics is a trademark of Centronics Data Computer Corporation - Samsung SCX 6322DN | User Manual (ENGLISH) - Page 3
751-2676 www.samsung.com/hu www.samsung.com/in www.samsung.com/id www.samsung.com/it www.samsung.com/latin www.samsung.com/jp www.samsung.com/lv www.samsung.com/lt www.samsung.com/lu www.samsung.com/my www.samsung.com/mx www.samsung/ua www.samsung.com/ua_ru www.samsung.com/nl www.samsung.com/nz www - Samsung SCX 6322DN | User Manual (ENGLISH) - Page 4
www.samsung.com/ie www.samsung.ru www.samsung.com/sg www.samsung.com/sk www.samsung.com/za www.samsung.com/es www.samsung.com/se www.samsung.com/ch www.samsung.com/tw www.samsung.com/th www.samsung.com/latin www.samsung.com/tr www.samsung.com/ae www.samsung.com/uk www.samsung.com/us www.samsung/ua - Samsung SCX 6322DN | User Manual (ENGLISH) - Page 5
Adjustment ...2.5 Auto Continue ...2.6 3. Network setup Introduction ...3.1 Supported operating systems ...3.1 Configuring TCP/IP ...3.1 Configuring EtherTalk page ...3.3 4. Software overview Supplied software ...4.1 Printer driver features ...4.2 System requirements ...4.2 5. Loading originals and - Samsung SCX 6322DN | User Manual (ENGLISH) - Page 6
Address Book ...8.5 Scan on both sides of paper (SCX-6322DN only 8.7 9. Faxing Setting the fax header ...9.1 Fax mode ...9.4 Receiving manually in Tel mode ...9.4 Receiving manually using an extension telephone and accessories Toner cartridge ...12.1 Drum cartridge ...12.1 Accessories ...12.1 - Samsung SCX 6322DN | User Manual (ENGLISH) - Page 7
...13.10 14. Troubleshooting Clearing document jams ...14.1 Clearing paper jams ...14.2 Understanding display messages ...14.6 Toner cartridge-related messages ...14.10 Solving other problems ...14.11 15. Specifications General specifications ...15.1 Printer specifications ...15.1 Scanner and copier - Samsung SCX 6322DN | User Manual (ENGLISH) - Page 8
misunderstood the operating instruction. If you cannot resolve the conflict, contact your sales or service representative for assistance service condition. WARNING Never operate or service the printer with the protective cover removed from Laser/ Scanner Samsung dealer. 1 AWG: American Wire Gauge i - Samsung SCX 6322DN | User Manual (ENGLISH) - Page 9
and used in accordance with the instructions, may cause harmful interference to radio on the same telephone line may result in problems making and receiving telephone calls, especially ringing should be less than five in order to assure proper service from the telephone company. In some cases, a sum - Samsung SCX 6322DN | User Manual (ENGLISH) - Page 10
your machine, you may experience transmission and reception problems with all the equipment. It is recommended that service dispatcher of your intentions. The dispatcher will give you further instructions be consulted at www.samsung.com/printer, go to Support > Download center and enter your printer - Samsung SCX 6322DN | User Manual (ENGLISH) - Page 11
1 Introduction Thank you for purchasing this Samsung multifunctional product. Your machine provides printing, copying, scanning, and faxing a general overview of features supported by your machine. (I: Installed, O: Option, NA: Not Available) Features SCX-6322DN SCX-6122FN IEEE 1284 Parallel USB - Samsung SCX 6322DN | User Manual (ENGLISH) - Page 12
tray extension 5 control panel 13 multi-purpose tray paper width guides 6 multi-purpose tray 14 scanner glass 7 front cover 15 toner cartridge 8 release lever 16 drum cartridge 1. SCX-6122FN has the ADF function, while SCX-6322DN uses the duplex ADF function. See 8.7. * The figure above - Samsung SCX 6322DN | User Manual (ENGLISH) - Page 13
. 17 Duplex: Allows you to print documents on both sides of the paper. 7 Scan/Email: Activates Scan mode. 18 Toner Save: Allows you to save on toner by using less toner in printing. 8 Display: Shows the current status and prompts during an operation. 19 Number keypad: dials a number or enters - Samsung SCX 6322DN | User Manual (ENGLISH) - Page 14
does not recommend using non-genuine Samsung toner cartridge such as refilled or remanufactured. Samsung cannot guarantee non-genuine Samsung toner cartridge's quality. Service or repair required as a result of using nongenuine Samsung toner cartridges will not be covered under the machine warranty - Samsung SCX 6322DN | User Manual (ENGLISH) - Page 15
on printer driver properties and instructions for setting up the properties for printing. To access a printer driver help screen, click Help from the printer properties dialog box. Samsung website If you have Internet access, you can get help, support, printer drivers, manuals, and order - Samsung SCX 6322DN | User Manual (ENGLISH) - Page 16
you an overview of menus available on your machine and step-by-step instructions for setting up the machine's systems. This equipment will be inoperable when Color Admin Setup (continued) Maintenance Clean Drum Remote Service Ignore Toner Supplies Life Serial Number Forward Fax E-mail Clear Setting - Samsung SCX 6322DN | User Manual (ENGLISH) - Page 17
Changing the display language To change the language that appears on the control panel, follow these steps: 1 Press Menu until System Setup appears on the bottom line of the display and press OK. 2 Press OK when Machine Setup appears. 3 Press the Scroll buttons until Language appears and press OK. 4 - Samsung SCX 6322DN | User Manual (ENGLISH) - Page 18
Setting sounds You can control the following sounds: • Key Sound: Turns the key sound on or off. With this option set to On, a tone sounds each time a key is pressed. • Alarm Sound: Turns the alarm sound on or off. With this option set to On, an alarm tone sounds when an error occurs or fax - Samsung SCX 6322DN | User Manual (ENGLISH) - Page 19
Entering characters using the number keypad As you perform various tasks, you may need to enter names and numbers. For example, when you set up your machine, you enter your name or your company's name, and the fax number. Entering alphanumeric characters 1 When you are prompted to enter a letter, - Samsung SCX 6322DN | User Manual (ENGLISH) - Page 20
To turn this mode on or off, press Toner Save. Note When PC-printing, you can also turn on or off Toner Save mode in the printer properties. See the to save power by turning off the scan lamp. The scan lamp under the scanner glass automatically turns off when it is not in actual use to reduce power - Samsung SCX 6322DN | User Manual (ENGLISH) - Page 21
Auto Continue This is the option to set the machine to continue printing or not, in case the paper size you have set and the paper within the tray mismatches. 1 Press Menu until System Setup appears on the bottom line of the display and press OK. 2 Press OK when Machine Setup appears. 3 Press the - Samsung SCX 6322DN | User Manual (ENGLISH) - Page 22
step-by-step instructions for setting up your machine for network connections. This chapter includes: • Introduction • Supported operating systems lets you remotely monitor and troubleshoot network printers from any site with corporate intranet access. • SyncThru™ Web Service: Web server embedded to - Samsung SCX 6322DN | User Manual (ENGLISH) - Page 23
, the format of the network communication frames must be specified for the machine. In most cases, you can keep the Auto setting. However, you can manually set the frame type format, if required. Take the following steps to change the frame type format: 1 Press Menu until Admin Setup appears on the - Samsung SCX 6322DN | User Manual (ENGLISH) - Page 24
Setting Ethernet speed You can select the communication speed for Ethernet connections. 1 Press Menu until Admin Setup appears on the bottom line of the display and press OK. 2 Press the Scroll buttons until Network Setup appears and press OK. 3 Press the Scroll buttons until Ethernet Speed appears - Samsung SCX 6322DN | User Manual (ENGLISH) - Page 25
samsung.com/printer) and install.: OS Windows Contents • Printer driver: Use this driver to take full advantage of your printer's features. • Postscript Printer Description (PPD) file: Use the PostScript driver to print documents with complex fonts and graphics in the PS language. • Scanner driver - Samsung SCX 6322DN | User Manual (ENGLISH) - Page 26
special printing features. The following table shows a general overview of features supported by your printer drivers: Feature PCL 6 Windows Windows PostScript Macintosh Toner save O O X Print quality O O O option Poster printing O X X Multiple O O O pages per sheet (N-up - Samsung SCX 6322DN | User Manual (ENGLISH) - Page 27
only) Notes • It's necessary to claim swap partition of 300 MB or larger for working with large scanned images. • The Linux scanner driver supports the optical resolution at maximum. Macintosh Operating System Requirements (recommended) CPU RAM free HDD space Mac OS X 10.3 ~ 10.4 • Intel - Samsung SCX 6322DN | User Manual (ENGLISH) - Page 28
scanner glass and align it with the registration guide at the top left corner of the glass. 3 Close the scanner lid. Notes • Leaving the scanner lid open while copying may affect copy quality and toner consumption. • Dust on the scanner 216 x 356 mm. In case of SCX-6122FN, make sure that you do not - Samsung SCX 6322DN | User Manual (ENGLISH) - Page 29
the paper adjusters of the paper tray. • Weight: Your machine supports print media weights as follows: - 60 to 90 g/m2 bond guide. Caution Using print media that does not meet these specifications may cause problems, requiring repairs. Such repairs are not covered by Samsung's warranty or service - Samsung SCX 6322DN | User Manual (ENGLISH) - Page 30
Supported print media types and sizes Type Plain paper Envelope Transparency Size Letter Legal Folio A4 Oficio JIS B5 Executive A5 Envelope B5 Envelope Monarch Envelope - Samsung SCX 6322DN | User Manual (ENGLISH) - Page 31
multi-purpose tray Single side printing Duplex printing1 All sizes supported by the machine • tray 1 • optional tray use print media that conform with the specifications listed on page 5.3. • Attempting to creasing, or jams, and may even damage the fuser. • For the best print quality, position - Samsung SCX 6322DN | User Manual (ENGLISH) - Page 32
Media type Guidelines Transparencies • To avoid damaging the machine, use only transparencies designed for use in laser printers. • Transparencies used in the machine must be able to withstand 180 °C, the machine's fusing temperature. • Place them on a flat surface after removing them from the - Samsung SCX 6322DN | User Manual (ENGLISH) - Page 33
be facing up with an uncurled edge at the front. If you experience problems with paper feed, turn the paper around. Note that print quality is the guide too tightly to the edge of the paper; the guide may bend the paper. 1 2 1 paper length guide 2 paper width guide 1 Adjust the paper length guide to - Samsung SCX 6322DN | User Manual (ENGLISH) - Page 34
machine. 4 Squeeze the multi-purpose tray paper width guides and adjust them to the width of the paper. side. Oils from your fingers can cause print quality problems. 3 Load the paper with the side to be . Note The settings made from the printer driver override the settings on the control panel. - Samsung SCX 6322DN | User Manual (ENGLISH) - Page 35
and be placed in the center of the tray. • Always load only the print media specified in page 5.2 to avoid paper jams and print quality problems. • Flatten any curl on postcards, envelopes, and labels before loading them into the multi-purpose tray. • Make sure to open the rear cover when you - Samsung SCX 6322DN | User Manual (ENGLISH) - Page 36
Copying This chapter gives you step-by-step instructions for copying documents. This chapter includes: • Selecting 2 Load originals face up into the ADF, or place a single original face down on the scanner glass. For details about loading an original, see page 5.1. 3 Enter the number of copies using - Samsung SCX 6322DN | User Manual (ENGLISH) - Page 37
copied image from 25% to 400% when you copy original documents from the scanner glass, or from 25% to 100% from the ADF. To select from copying Load originals face up in the ADF or place a single original on the scanner glass For details about loading an original, see page 5.1. 3 Press Menu until - Samsung SCX 6322DN | User Manual (ENGLISH) - Page 38
] appears on the display. 5 Press OK or Start. Your machine begins scanning the front side and shows Place Back Side and Press[Start]. 6 Open the scanner lid and turn the original over. Note If you press Stop/Clear or if no buttons are pressed for approximately 30 seconds, the machine cancels - Samsung SCX 6322DN | User Manual (ENGLISH) - Page 39
. If the book or magazine is thicker than 30 mm, start copying with the cover open. 1 Press Copy. 2 Place a single original face down on the scanner glass. For details about loading an original, see page 5.1. 3 Press Menu until Copy Feature appears on the bottom line of the display and press OK - Samsung SCX 6322DN | User Manual (ENGLISH) - Page 40
left. 1 Press Copy. 2 Place a single original face down on the scanner glass. For details about loading an original, see page 5.1. 3 Press Menu a document. 1 Press Copy. 2 Place a single original face down on the scanner glass. For details about loading an original, see page 5.1. 3 Press Menu until - Samsung SCX 6322DN | User Manual (ENGLISH) - Page 41
adds covers to your copied set using stock taken from a different tray than the copies. 1 Press Copy. 2 Place a single original face down on the scanner glass. For details about loading an original, see page 5.1. 3 Press Menu until Copy Feature appears on the bottom line of the display and press OK - Samsung SCX 6322DN | User Manual (ENGLISH) - Page 42
sides of the original and prints each of them on separate two papers. (SCX-6322DN only) 5 Start copying a document. Setting copy timeout You can paper, this function produce exactly the same print out from the original. (SCX-6322DN only) • 2->1Side Rotate2: Scans both sides of the original and - Samsung SCX 6322DN | User Manual (ENGLISH) - Page 43
7 Basic printing This chapter explains common printing tasks. Printing a document Your machine allows you to print from various Windows, Macintosh, or Linux applications. The exact steps for printing a document may vary depending on the application you use. For details about printing, see the - Samsung SCX 6322DN | User Manual (ENGLISH) - Page 44
Scan on both sides of paper (SCX-6322DN only) Scanning basics Your machine offers or place a single original face down on the scanner glass. For details about loading an original, see image to SmarThru™, installed with the printer driver. • OCR: Sends the scanned image 's guide. a. A network protocol - Samsung SCX 6322DN | User Manual (ENGLISH) - Page 45
. Note You can change the scanner properties of your machine and the scan settings from the Samsung Network Scan Manager window. Click Properties an email attachment, you need to set up network parameters using SyncThru™ Web Service. 1 Enter your machine's IP address as the URL in a browser and - Samsung SCX 6322DN | User Manual (ENGLISH) - Page 46
for access to SMB servers using SyncThru™ Web Service. 1 Enter your machine's IP address as the or place a single original face down on the scanner glass. For details about loading an original, see page Samsung Network Scan Manager window and press OK. 6 Enter the PIN you have set in the Samsung - Samsung SCX 6322DN | User Manual (ENGLISH) - Page 47
You first need to set up your SMTP server information in SyncThru™ Web Service. See page 8.2. Before scanning, you can set the scan options for your Load originals face up into the ADF or place a single original on the scanner glass. For details about loading an original, see page 5.1. 3 Press Scan/ - Samsung SCX 6322DN | User Manual (ENGLISH) - Page 48
need to set up parameters for access to SMB servers from SyncThru™ Web Service. See page 8.3. Before scanning, you can set the scan options for your Load originals face up into the ADF or place a single original on the scanner glass. For details about loading an original, see page 5.1. 3 Press Scan/ - Samsung SCX 6322DN | User Manual (ENGLISH) - Page 49
stored in your machine's memory but also ones in the LDAP server. To use the global addresses, configure the LDAP server first via SyncThru™ Web Service as following: 1 Enter your machine's IP address as the URL in a browser and click Go to access the web site of your machine. 2 Click Machine - Samsung SCX 6322DN | User Manual (ENGLISH) - Page 50
the display. 2 Press OK. A list showing your one-touch dial settings, and the speed/group email entries print out. Scan on both sides of paper (SCX-6322DN only) By using the Duplex button on your machine, you can set the machine to scan on both sides of paper. 1 Press Duplex. 2 Press - Samsung SCX 6322DN | User Manual (ENGLISH) - Page 51
last number Receiving a fax • Selecting the paper tray • Changing receiving modes • Receiving automatically in Fax mode • Receiving manually in Tel mode • Receiving manually using an extension telephone • Receiving automatically in Ans/Fax mode • Receiving faxes using DRPD mode • Receiving in secure - Samsung SCX 6322DN | User Manual (ENGLISH) - Page 52
the machine with which you are communicating supports color fax reception and you send the fax manually. In this mode, memory transmission is face up into the ADF, or place a single original face down on the scanner glass. For details about loading an original, see page 5.1. Ready to Fax appears - Samsung SCX 6322DN | User Manual (ENGLISH) - Page 53
ADF, the machine automatically begins to send. If an original is placed on the scanner glass, select Yes to add another page. Load another original and press OK. Pattern Detection (DRPD) feature. Distinctive Ring is a telephone company service which enables an user to use a single telephone line to - Samsung SCX 6322DN | User Manual (ENGLISH) - Page 54
receives the fax. To change the number of rings, see page 10.1. Receiving manually in Tel mode You can receive a fax call by pressing On Hook Dial change DRPD at any time. Before using the DRPD option, Distinctive Ring service must be installed on your telephone line by the telephone company. To set - Samsung SCX 6322DN | User Manual (ENGLISH) - Page 55
5 Call your fax number from another telephone. It is not necessary to place the call from a fax machine. 6 When your machine begins to ring, do not answer the call. The machine requires several rings to learn the pattern. When the machine completes learning, the display shows Completed DRPD Setup. - Samsung SCX 6322DN | User Manual (ENGLISH) - Page 56
memory before transmission. The display shows memory capacity and the number of pages being stored in memory. 10 If an original is placed on the scanner glass, select Yes to add another pages. Load another original and press OK. When you have finished, select No at the Another Page? prompt. The - Samsung SCX 6322DN | User Manual (ENGLISH) - Page 57
memory before transmission. The display shows memory capacity and the number of pages being stored in memory. 12 If an original is placed on the scanner glass, select Yes to add another page. Load another original and press OK. When you have finished, select No at the Another Page? prompt. The - Samsung SCX 6322DN | User Manual (ENGLISH) - Page 58
into memory before transmission. The display shows memory capacity and the number of pages being stored in memory. 9 If an original is placed on the scanner glass, select Yes to add another page. Load another original and press OK. When you have finished, select No at the Another Page? prompt. The - Samsung SCX 6322DN | User Manual (ENGLISH) - Page 59
Forwarding sent faxes to another fax machine You can set the machine to send copies of all outgoing faxes to a specified destination, in addition to the fax numbers you entered. 1 Press Menu until Admin Setup appears on the bottom line of the display and press OK. 2 Press the Scroll buttons until - Samsung SCX 6322DN | User Manual (ENGLISH) - Page 60
Creating a Mailbox 1 Press Menu until Admin Setup appears on the bottom line of the display and press OK. 2 Press the Scroll buttons until Mailbox Setup appears and press OK. 3 Press the Scroll buttons until Create displays on the bottom line and then press OK. 4 Enter a box number and then press OK - Samsung SCX 6322DN | User Manual (ENGLISH) - Page 61
or security protection. Dial Mode This setting may not be available depending on your country. If you cannot reach this option, your machine does not support this feature. You can set the dial mode for your machine to either tone dialing or pulse dialing. If you have a public telephone system or - Samsung SCX 6322DN | User Manual (ENGLISH) - Page 62
. Discard Size When receiving a fax containing pages as long as or longer than the paper in your machine, you can set the machine to discard a specific length from the end of the received fax. The machine will print the received fax on one or more sheets of paper, minus the data - Samsung SCX 6322DN | User Manual (ENGLISH) - Page 63
select No at the Another No.? prompt and press OK. 9 Press Stop/Clear to return to Standby mode. Editing a group dial number You can delete a specific entry from a group or add a new number to the selected group. 1 Press Fax. 1 Press Address Book until New&Edit appears on the bottom line of - Samsung SCX 6322DN | User Manual (ENGLISH) - Page 64
4 Enter the speed dial number you want to add or delete and press OK. If you entered a new speed dial number, Add? appears. If you enter a speed dial number stored in the group, Delete? appears. 5 Press OK to add or delete the number. 6 Press OK when Yes appears to add or delete more numbers and - Samsung SCX 6322DN | User Manual (ENGLISH) - Page 65
, your system administrator needs to configure the network settings, such as the IP address, subnet mask, and gateway IP. See User's Guide supplied with this manual. Then the system administrator needs to configure the e-mail settings as follows: 1 Press Menu until Admin Setup appears on the bottom - Samsung SCX 6322DN | User Manual (ENGLISH) - Page 66
Setting Up E-mail Options The system administrator customizes the e-mail system according to the operating environment. 1 Press Menu until Admin Setup appears on the bottom line of the display and press OK. 2 Press the Scroll buttons until Email Setup appears and press OK. Press the Scroll buttons - Samsung SCX 6322DN | User Manual (ENGLISH) - Page 67
supply problems, you SCX-6320G5 How to purchase To order Samsung-authorized supplies or accessories, contact your local Samsung dealer or the retailer where you purchased your machine, or visit www.samsungprinter.com and select your country/region for information on calling for technical support - Samsung SCX 6322DN | User Manual (ENGLISH) - Page 68
13 Maintenance This chapter provides information for maintaining your machine and the toner cartridge. This chapter includes: • Printing reports • Clearing memory • Cleaning your machine • Maintaining the toner cartridge • Maintenance Parts • Managing your machine from the website • Checking the - Samsung SCX 6322DN | User Manual (ENGLISH) - Page 69
toner cartridge is replaced or if print and scan quality problems Clean the inside of the machine. Contact a service representative. Cleaning the scan unit Keeping the scan paper towel with water. 2 Open the scanner lid. 3 Wipe the surface of the scanner glass and ADF glass until it is clean and dry. - Samsung SCX 6322DN | User Manual (ENGLISH) - Page 70
Handling instructions • Do not touch the surface of the photosensitive drum in the cartridge. • Do not expose the cartridge to unnecessary vibrations or shock. • Never manually rotate the drum, especially in the reverse direction; this can cause internal damage and toner spillage. Use of non-Samsung - Samsung SCX 6322DN | User Manual (ENGLISH) - Page 71
Reinstall the cartridge and turn the cartridge locking lever downwards. 4 Pull the toner cartridge out. 8 Close the front cover, then the side cover. Replacing the toner cartridge When the toner cartridge is completely empty: • Toner Empty appears on the display. • The Status LED lights red. • The - Samsung SCX 6322DN | User Manual (ENGLISH) - Page 72
with a dry cloth and wash clothing in cold water. Hot water sets toner into fabric. Caution Do not touch the green underside of the toner cartridge. Use the handle on the cartridge to avoid touching this area. 7 Hold the toner cartridge by the handle and slowly insert the cartridge into the opening - Samsung SCX 6322DN | User Manual (ENGLISH) - Page 73
information for drum cartridges, see page 12.1. 1 Pull the release lever to open the side cover. 3 Turn the cartridge locking lever upwards to release the toner cartridge. 4 Pull the toner cartridge out. 13.6 - Samsung SCX 6322DN | User Manual (ENGLISH) - Page 74
. 5 Pull the used drum cartridge out. 7 Reinstall the toner cartridge, and then lock the lever. Note Help the environment . The machine prints out a cleaning page. Toner particles on the drum surface are affixed to the paper. 5 If the problem remains, repeat steps 1 through 4. 13.7 < - Samsung SCX 6322DN | User Manual (ENGLISH) - Page 75
notification You can set your machine to automatically send a fax to your service company or dealer to notify them that your machine requires a new toner cartridge when the toner cartridge needs to be replaced. The fax number needs to be set by your dealer prior to using this feature, otherwise - Samsung SCX 6322DN | User Manual (ENGLISH) - Page 76
feed roller Transfer roller Fuser unit Paper Feeding roller Yield (Average) Approx. 20,000 pages (SCX-6122FN only) Approx. 35,000 pages (SCX-6322DN only) Approx you can manage the machine via Samsung's SyncThru™ Web Service, an embedded web server. Use SyncThru™ Web Service to: • View the machine's - Samsung SCX 6322DN | User Manual (ENGLISH) - Page 77
Checking the machine's serial number When you call for service or register as a user on the Samsung website, the machine's serial number may be required. You can check the serial number by taking the following steps: 1 Press Menu until Admin Setup appears - Samsung SCX 6322DN | User Manual (ENGLISH) - Page 78
Department Code Department codes may be used when sending faxes in order to track fax usage or for accounting purposes. When Department Codes have been enabled, the user will be prompted for a 3-digit department code every time they send a fax. They do not have to enter a department code if they so - Samsung SCX 6322DN | User Manual (ENGLISH) - Page 79
Troubleshooting This chapter gives helpful information for what to do if you encounter an error. This chapter includes: • Clearing document jams • Clearing paper jams • Understanding display messages • Toner cartridge-related messages • Solving other problems jams, use the scanner glass for thick, - Samsung SCX 6322DN | User Manual (ENGLISH) - Page 80
scanner lid. 2 Seize the misfed paper, and remove the paper from the feed area by carefully pulling it to the right using both hands. Caution To avoid tearing the paper, pull out the jammed paper gently and slowly. Follow the instructions the fuser area or around the toner cartridge Troubleshooting> - Samsung SCX 6322DN | User Manual (ENGLISH) - Page 81
Tray to align the rear edge with the corresponding slot of the machine, then insert it completely. To clear paper jam in Tray 2, follow the instructions on page 14.3. 14.3 - Samsung SCX 6322DN | User Manual (ENGLISH) - Page 82
. 2 Open and close the front cover to resume printing. In the fuser area or around the toner cartridge Note The fuser area is hot. Take care when removing paper from the machine. 1 Lift through the fusing unit. Unfused toner may adhere to the area, resulting in smudged copies. 14.4 - Samsung SCX 6322DN | User Manual (ENGLISH) - Page 83
2 Open the front cover. 5 Push the fuser lever up. 3 Pull down on the fuser lever. This will release pressure on the paper. 6 Turn the Jam Remove Lever back to the through the exit area. 7 Close the front cover " and the side cover o. Printing automatically resumes. 14.5 - Samsung SCX 6322DN | User Manual (ENGLISH) - Page 84
adjustable guides are problem if necessary. Messages and their meanings are listed in alphabetical order. Note When you call for service, it is very convenient to tell the service problem. Connection with the SMTP server failed. The protocol you have entered is not supported Troubleshooting> - Samsung SCX 6322DN | User Manual (ENGLISH) - Page 85
problem in the fuser unit. Unplug the power cord and plug it back in. If the problem persists, please call for service. A problem has occurred in the LSU (Laser Scanning Unit). Unplug the power cord and plug it back inches. If the problem persists, please call for service. 14.7 - Samsung SCX 6322DN | User Manual (ENGLISH) - Page 86
the fuser unit. Unplug the power cord and plug it back in. If the problem persists, please call for service. Message Operation Not Assigned Over Heat Error Cycle Power Paper Jam 0 Open/Close Door Paper Jam 1 Open/Close Door Paper Jam 2 Check Inside Power Failure Replace Drum Retry Redial? Scanner - Samsung SCX 6322DN | User Manual (ENGLISH) - Page 87
problem in DNS. Configure the DNS setting. There is a problem in POP3. Configure the POP3 setting. There is a problem in SMTP. Change to the available server. There is a problem between the machine setting and the printer driver setting. Adjunst the machine setting to the Troubleshooting> - Samsung SCX 6322DN | User Manual (ENGLISH) - Page 88
product support is toner cartridge life, which indicates the average capacity of print-outs and is designed pursuant to ISO/OEC 19752. (See Specification on page ...) The number of pages may be affected by operating environment, printing interval, media type, and media size. 14.10 - Samsung SCX 6322DN | User Manual (ENGLISH) - Page 89
the problem is corrected. If the problem persists, please call for service. Paper feeding problems Condition specifically designed for laser printers. Remove each transparency as it exits from the machine. Ensure that the paper guides are against both sides of the envelopes. 14.11 - Samsung SCX 6322DN | User Manual (ENGLISH) - Page 90
Printing problems Condition The machine does not print. Possible cause Suggested solutions The machine is not receiving power. Check the power cord connections. Check the power switch and the power source. The machine is not selected as the default printer. Select Samsung SCX-6x22 Series PCL - Samsung SCX 6322DN | User Manual (ENGLISH) - Page 91
on its surface. Try a different brand of paper. See page 5.3. • The paper lot is bad. The manufacturing processes can cause some areas to reject toner. Try a different kind or brand of paper. • If these steps do not correct the problem, contact a service representative. 14.13 - Samsung SCX 6322DN | User Manual (ENGLISH) - Page 92
cartridge; contact a service representative. After the printout, if you still have the same problems, remove the drum and toner cartridge and then, and producing a wavy effect, the scanner unit may need service. For service, contact a service representative. Page skew • Ensure that Troubleshooting> - Samsung SCX 6322DN | User Manual (ENGLISH) - Page 93
toner cartridge and then, install a new one. See page 13.4. • If the problem persists, the machine may require repair. Contact a service specifications. See page 5.3. An unknown image repetitively appears on a next few sheets or loose toner original is face down on the scanner glass or face up in the - Samsung SCX 6322DN | User Manual (ENGLISH) - Page 94
Check/adjust the paper guides, if necessary. • toner. • The machine may be turned on and off frequently. • The scanner lid may be left open while copies are being made. Scanning problems Condition The scanner supports IEEE 1284 bi-directional communications. • The scanner driver Troubleshooting> - Samsung SCX 6322DN | User Manual (ENGLISH) - Page 95
Explorer 4 service pack 2 or above. Fax problems Condition problem. Condition Suggested solutions The machine does not send. • Make sure that the original is loaded in the ADF or on the scanner copy. • The toner cartridge may be empty. Replace the toner cartridge, referring to Troubleshooting> - Samsung SCX 6322DN | User Manual (ENGLISH) - Page 96
whether an error has occurred. Note Refer to Microsoft Windows User's Guide that came with your computer for further information on Windows error messages. Common PostScript problems The following situations are PS language specific and may occur when several printer languages are being used. Note - Samsung SCX 6322DN | User Manual (ENGLISH) - Page 97
Problem The machine does not appear on the scanners list Possible Cause and Solution • Check if your machine is attached to your computer. Make sure that it is connected properly via the USB port and is turned on. • Check if the scanner driver is not functioning properly. 14.19 - Samsung SCX 6322DN | User Manual (ENGLISH) - Page 98
and scanner) problem, you should open ports configuration and select the port assigned to your scanner. port's symbol /dev/mfp0 corresponds to LP:0 designation displayed in the scanners application. Problem I Driver locks port while printing, the abrupt termination of the driver This problem is - Samsung SCX 6322DN | User Manual (ENGLISH) - Page 99
specifications • Scanner and copier specifications • Facsimile specifications General specifications ADF Item Description • SCX-6322DN: Up to 50 sheets (75 g/m2 bond) • SCX-6122FN: Up to 40 sheets (75 g/m2 bond) ADF document size • Width: 142 to 216 mm (SCX-6322DN) 174 to 216 mm (SCX-6122FN - Samsung SCX 6322DN | User Manual (ENGLISH) - Page 100
specifications Item Description Compatibility TWAIN standard / WIA standard Scanning method ADF/DADF and Flat-bed Color CCD (Charge Coupled Device) module Resolution Optical: 600 x 600 dpi (mono and color) Enhanced: 4,800 x 4,800 dpi Effective scanning length Scanner Letter (SCX-6322DN only - Samsung SCX 6322DN | User Manual (ENGLISH) - Page 101
, set 10.3 I ID card, special copy 6.3 J jam, clear document 14.1 paper 14.2 job timeout, set 2.5 K key sound 2.3 keyboard, enter 2.3 L Linux problems 14.19 loading originals ADF 5.1 scanner glass 5.1 loading paper multi-purpose tray 5.6 tray 1/optional tray2 5.5 M machine ID, set 9.1 Macintosh - Samsung SCX 6322DN | User Manual (ENGLISH) - Page 102
secure receiving mode 9.5 sending a fax automatically 9.2 manually 9.2 sounds, set 2.3 2 speaker sound 2.3 speaker volume 2.3 special copy features 6.2 special print media, guidelines 5.4 specifications facsimile 15.2 general 15.1 paper 5.3 printer 15.1 scanner and copier 15.2 speed dial numbers - Samsung SCX 6322DN | User Manual (ENGLISH) - Page 103
Samsung Printer Software section - Samsung SCX 6322DN | User Manual (ENGLISH) - Page 104
SOFTWARE SECTION CONTENTS Chapter 1: INSTALLING PRINTER SOFTWARE IN WINDOWS Installing Printer Software ...4 Installing Software for Local Printing 4 Installing Software for Network Printing 7 Reinstalling Printer Software 10 Removing Printer Software ...11 Chapter 2: BASIC PRINTING Printing a - Samsung SCX 6322DN | User Manual (ENGLISH) - Page 105
...25 Opening the Troubleshooting Guide 26 Using Printer Settings Utility 26 Using Onscreen Help File 26 Changing the Smart Panel Program Settings 26 Chapter 7: SCANNING Scanning Using Samsung SmarThru Office 27 Using Samsung SmarThru Office 27 Uninstalling Samsung SmarThru Office 29 Using - Samsung SCX 6322DN | User Manual (ENGLISH) - Page 106
...30 Installing the Unified Linux Driver 30 Installing the Unified Linux Driver 30 Uninstalling the Unified Linux Driver 31 Using the Unified Driver Configurator 32 Opening the Unified Driver Configurator 32 Printers Configuration 32 Scanners Configuration 33 Ports Configuration ...33 - Samsung SCX 6322DN | User Manual (ENGLISH) - Page 107
. A printer driver is software that lets your computer communicate with your printer. The procedure to install drivers may differ depending select a language from the drop-down list. • View User's Guide: Allows you to view the User's Guide. If your computer doesn't have Adobe Acrobat, click on this - Samsung SCX 6322DN | User Manual (ENGLISH) - Page 108
Samsung Printers in order to receive information from Samsung, select the checkbox and click Finish. You are now sent to the Samsung window that appears in this User's Guide may differ depending on the printer and your printer driver doesn't work properly, reinstall the printer driver. See - Samsung SCX 6322DN | User Manual (ENGLISH) - Page 109
installation will start and a test page will not be printed at the end of the installation. • The installation window that appears in this User's Guide may differ depending on the printer and interface in use. 6 Select the components to be installed and click Next. NOTE: You can change the desired - Samsung SCX 6322DN | User Manual (ENGLISH) - Page 110
checkbox and click Finish. You are now sent to the Samsung web site. Otherwise, just click Finish. If the powered on. For details about connecting to the network, see the supplied printer's User's Guide. 2 Insert the supplied CD-ROM into your CD-ROM drive. The CD-ROM should automatically - Samsung SCX 6322DN | User Manual (ENGLISH) - Page 111
Printers in order to receive information from Samsung. If you so desire, select the corresponding checkbox(es) and click Finish. Otherwise, just click Finish. Custom Installation You can choose individual components to install and set a specific IP address. 1 Make sure that the printer is connected - Samsung SCX 6322DN | User Manual (ENGLISH) - Page 112
, subnet mask, and gateway for the printer manually and click Configure to set the specific IP address for the network printer. c. Click Next. NOTE: After setup is complete, if your printer driver doesn't work properly, reinstall the printer driver. See "Reinstalling Printer Software" on page 10 - Samsung SCX 6322DN | User Manual (ENGLISH) - Page 113
Printer [UNC] and enter the shared name manually or find a shared printer by clicking the reinstallation window that appears in this User's Guide may differ depending on the printer and printer software for local printing and you select your printer driver name, the window asking you to print a test - Samsung SCX 6322DN | User Manual (ENGLISH) - Page 114
. 4 Select the components you want to remove and then click Next. 5 When your computer asks you to confirm your selection, click Yes. The selected driver and all of its components are removed from your computer. 6 After the software is removed, click Finish. 11 Installing Printer Software in Windows - Samsung SCX 6322DN | User Manual (ENGLISH) - Page 115
Help Printing a Document NOTES: • Your printer driver Properties window that appears in this User's Guide may differ depending on the printer in use. printer. Please refer to the OS Compatibility section of Printer Specifications in your Printer User's Guide. • If you need to know the exact name of - Samsung SCX 6322DN | User Manual (ENGLISH) - Page 116
. Your printer properties window may differ, depending on your operating system. This Software User's Guide shows the Properties window for Windows XP. Your printer driver Properties window that appears in this User's Guide may differ depending on the printer in use. If you access printer properties - Samsung SCX 6322DN | User Manual (ENGLISH) - Page 117
the following options to set the basic paper handling specifications when you access the printer properties. See " to Auto Selection, the printer automatically picks up print material in the following tray order: Manual Tray or Multi-Purpose Tray, Tray n. Type Set Type to correspond to the paper - Samsung SCX 6322DN | User Manual (ENGLISH) - Page 118
your specific printing Toner Save Mode Selecting this option extends the life of your toner cartridge and reduces your cost per page without a significant reduction in print quality. Some printers do not support driver. - Download as Bitmap: When this option is selected, the driver will download - Samsung SCX 6322DN | User Manual (ENGLISH) - Page 119
) to print your document, rather than downloading the fonts used in your document. Because downloading fonts takes time, selecting this option can Guide or online help. 1 Click the Windows Start menu. 2 Select Printers and Faxes. 3 Select your printer driver icon. 4 Right-click on the printer driver - Samsung SCX 6322DN | User Manual (ENGLISH) - Page 120
the Favorites input box. 3 Click Save. When you save Favorites, all current driver settings are saved. To use a saved setting, select the item from the the list and click Delete. You can also restore the printer driver's default settings by selecting Printer Default from the list. Using Help - Samsung SCX 6322DN | User Manual (ENGLISH) - Page 121
3 Advanced Printing This chapter explains printing options and advanced printing tasks. NOTE: • Your printer driver Properties window that appears in this User's Guide may differ depending on the printer in use. However the composition of the printer properties window is similar. • If you need to - Samsung SCX 6322DN | User Manual (ENGLISH) - Page 122
Printing Posters This feature allows you to print a single-page document onto 4, 9, or 16 sheets of paper, for the purpose of pasting the sheets together to form one poster-size document. 1 To change the print settings from your software application, access printer properties. See "Printing a - Samsung SCX 6322DN | User Manual (ENGLISH) - Page 123
printer does not have a duplex unit, you should complete the printing job manually. The printer prints every other page of the document first. After printing your job, the Printing Tip window appears. Follow the onscreen instructions to complete the printing job. Printing a Reduced or Enlarged - Samsung SCX 6322DN | User Manual (ENGLISH) - Page 124
Using Watermarks The Watermark option allows you to print text over an existing document. For example, you may want to have large gray letters reading "DRAFT" or "CONFIDENTIAL" printed diagonally across the first page or all pages of a document. There are several predefined watermarks that come with - Samsung SCX 6322DN | User Manual (ENGLISH) - Page 125
not checked and an overlay has been selected, the overlay automatically prints with your document. 7 Click OK or Yes until printing begins. The selected overlay downloads with your print job and prints on your document. NOTE: The resolution of the overlay document must be the same as that of the - Samsung SCX 6322DN | User Manual (ENGLISH) - Page 126
User's Guide shows the Properties window for Windows XP. Your printer driver Properties window that appears in this User's Guide may differ . • Graphic this option allows you to adjust the print quality for your specific printing needs. • Document Options this options allow you to set the PostScript - Samsung SCX 6322DN | User Manual (ENGLISH) - Page 127
. Please refer to the OS Compatibility section of Printer Specifications in your Printer User's Guide. • If you need to know the exact name . 4 From the Start menu select Printers and Faxes. 5 Double-click your printer driver icon. 6 From the Printer menu, select Properties. 7 From the Ports tab, - Samsung SCX 6322DN | User Manual (ENGLISH) - Page 128
the printer in use. Any printers do not have this feature. 2 Buy Now You can order replacement toner cartridge(s) online. 3 Troubleshooting Guide You can view Help to solve problems. 4 Printer Setting You can configure various printer settings in the Printer Settings Utility window. Any printers do - Samsung SCX 6322DN | User Manual (ENGLISH) - Page 129
on page 13. Opening the Troubleshooting Guide Using the troubleshooting guide, you can view solutions for error status problems. Right-click (in Windows or If your printer is connected to a network, the SyncThru Web Service window appears instead of the Printer Settings Utility window. Using Onscreen - Samsung SCX 6322DN | User Manual (ENGLISH) - Page 130
can use SmarThru Office to scan images or documents from local or network scanners. NOTE: You can use indexing and searching functions using SmarThru Office supported by Microsoft Indexing Service. Using Samsung SmarThru Office Follow these steps to start scanning using the SmarThru Office: 1 Make - Samsung SCX 6322DN | User Manual (ENGLISH) - Page 131
. Scan Setting lets you use the following services: •Select Scanner: Select the Local or Network scanner. - Local Scan: After scanning with parallel scanner, your computer should install the Network Scan Manager and register the scanner within that program. Refer to Scanning chapter in user's guide. - Samsung SCX 6322DN | User Manual (ENGLISH) - Page 132
Samsung instructions for acquiring an image. Please refer to the user's guide of the application. Scanning Using the WIA Your machine also supports the Windows Image Acquisition (WIA) driver Panel, and then Scanners and Cameras. 3 Double click your scanner driver icon. The Scanner and Camera Wizard - Samsung SCX 6322DN | User Manual (ENGLISH) - Page 133
download Linux software package from the Samsung website (www.samsung.com/printer) to install the printer softwares. Samsung's Unified Linux Driver package contains printer and scanner drivers use the driver in the text mode. Follow the steps 3 to 4, and then follow the instructions on the terminal - Samsung SCX 6322DN | User Manual (ENGLISH) - Page 134
6 When the installation is complete, click Finish. The installation program has added the Unified Driver Configurator desktop icon and Samsung Unified Driver group to the system menu for your convenience. If you have any difficulties, consult the onscreen help that is available through your system - Samsung SCX 6322DN | User Manual (ENGLISH) - Page 135
also click the Startup Menu icon and select Samsung Unified Driver and then Unified Driver Configurator. 2 Press each button on the Modules pane to switch to the corresponding configuration window. Printers Configuration button Scanners Configuration button (for MFP device only) Ports Configuration - Samsung SCX 6322DN | User Manual (ENGLISH) - Page 136
access of "consumer" applications to these devices via the single I/O port. The Samsung Unified Linux Driver package provides an appropriate port sharing mechanism that is used by Samsung printer and scanner drivers. The drivers address their devices via so-called MFP ports. The current status of - Samsung SCX 6322DN | User Manual (ENGLISH) - Page 137
re-configure the printer port in this tab. •Driver: allows you to view or select another printer driver. By clicking Options, you can set the default printer is in. Click Add to Class to add your printer to a specific class or click Remove from Class to remove the printer from the selected class - Samsung SCX 6322DN | User Manual (ENGLISH) - Page 138
many different types of files on the Samsung machine device using the standard CUPS way - directly Driver Configurator window. 1 Double-click the Unified Driver Configurator on your desktop. 2 Click the button to switch to Scanners Configuration. 3 Select the scanner on the list. Click your scanner - Samsung SCX 6322DN | User Manual (ENGLISH) - Page 139
the page size. The Advanced button enables you to set the page size manually. If you want to use one of the preset scan option settings, from the Job Type drop- down list. 2 The next time you open the Scanner Properties window, the saved setting is automatically selected for the scan job. To delete - Samsung SCX 6322DN | User Manual (ENGLISH) - Page 140
. Crops the selected image area. Zooms the image out. Zooms the image in. Allows you to scale the image size; you can enter the size manually, or set the rate to scale proportionally, vertically, or horizontally. Allows you to rotate the image; you can select the number of degrees from the - Samsung SCX 6322DN | User Manual (ENGLISH) - Page 141
driver by installing the PPD file. NOTE: Some printers do not support a network interface. Make sure that your printer supports a network interface by referring to Printer Specifications in your Printer User's Guide MAC_Printer folder. 6 Double-click the Samsung MFP Installer OSX icon. 7 Select - Samsung SCX 6322DN | User Manual (ENGLISH) - Page 142
finished, click Quit. Uninstalling the Scan driver 1 Insert the CD-ROM which came supports a network interface by referring to Printer Specifications in your Printer User's Guide. 1 Follow the instructions Auto Select does not work properly, select Samsung in Printer Model and your printer name in - Samsung SCX 6322DN | User Manual (ENGLISH) - Page 143
Printing NOTES: • The Macintosh printer's properties window that appears in this User's Guide may differ depending on the printer in use. However the composition of the printer properties window is similar. • You can check your printer name in - Samsung SCX 6322DN | User Manual (ENGLISH) - Page 144
Printer Features Setting The Printer Features tab provides options for selecting the paper type and adjusting print quality. Select Printer Features from the Presets drop-down list to access the following features: ▲ Mac OS 10.3 Image Mode Image Mode allows the user to enhance printouts. The - Samsung SCX 6322DN | User Manual (ENGLISH) - Page 145
window and set the scan options. • Scan and save your scanned image. NOTE: You need to follow the program's instructions for acquiring an image. Please refer to the User's Guide of the application. ▲ Mac OS 10.3 3 Select a binding orientation from Two Sided Printing option. 4 Click Print and the - Samsung SCX 6322DN | User Manual (ENGLISH) - Page 146
43 paper type, set Macintosh 41 print 35 poster, print 19 PostScript driver installing 23 print document 12 fit to page 20 from Macintosh 40 from 21 PRN 12 scaling 20 watermark 21 print resolution 35 printer driver, install Linux 30 printer properties Linux 34 printer properties, set Macintosh - Samsung SCX 6322DN | User Manual (ENGLISH) - Page 147
install Macintosh 38 Windows 4 reinstall Windows 10 system requirements Macintosh 38 uninstall Windows 11 status monitor, use 25 T toner save, set 15 TWAIN, scan 29 U uninstall, software Windows 11 uninstalling MFP driver Linux 31 W watermark create 21 delete 21 edit 21 print 21 WIA, scan 29 44 - Samsung SCX 6322DN | User Manual (ENGLISH) - Page 148
Rev. 4.00