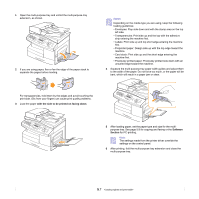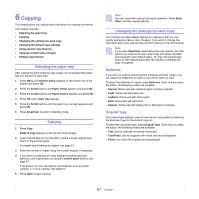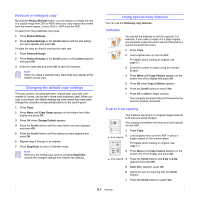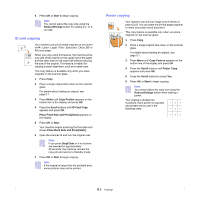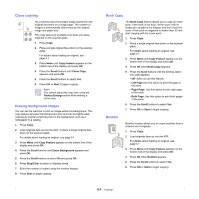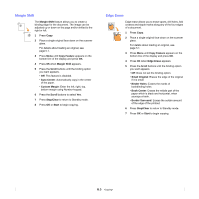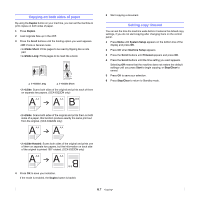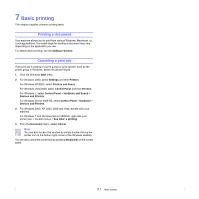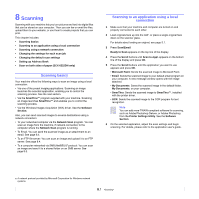Samsung SCX 6322DN User Manual (ENGLISH) - Page 39
Clone copying, Erasing background images, Book Copy, Booklet, Copy Feature, Scroll, Erase Background
 |
UPC - 635753620658
View all Samsung SCX 6322DN manuals
Add to My Manuals
Save this manual to your list of manuals |
Page 39 highlights
Clone copying Your machine can print multiple image copies from the original document on a single page. The number of images is automatically determined by the original image and paper size. This copy feature is available only when you place originals on the scanner glass. 1 Press Copy. 2 Place a single original face down on the scanner glass. For details about loading an original, see page 5.1. 3 Press Menu until Copy Feature appears on the bottom line of the display and press OK. 4 Press the Scroll buttons until Clone Copy appears and press OK. 5 Press the Scroll buttons to select Yes. 6 Press OK or Start to begin copying. Note You cannot adjust the copy size using the Reduce/Enlarge button while making a clone copy. Erasing background images You can set the machine to print an image without its background. This copy feature removes the background color and can be helpful when copying an original containing color in the background, such as a newspaper or a catalog. 1 Press Copy. 2 Load originals face up into the ADF, or place a single original face down on the scanner glass. For details about loading an original, see page 5.1. 3 Press Menu until Copy Feature appears on the bottom line of the display and press OK. 4 Press the Scroll buttons until Erase Background appears and press OK. 5 Press the Scroll buttons to select On and press OK. 6 Press Stop/Clear to return to Standby mode. 7 Enter the number of copies using the number keypad. 8 Press Start to begin copying. Book Copy The Book Copy feature allows you to copy an entire book. If the book is too thick, lift the cover until its hinges are caught by the stopper and then close the cover. If the book or magazine is thicker than 30 mm, start copying with the cover open. 1 Press Copy. 2 Place a single original face down on the scanner glass. For details about loading an original, see page 5.1. 3 Press Menu until Copy Feature appears on the bottom line of the display and press OK. 4 Press OK when Book Copy appears. 5 Press the Scroll buttons until the binding option you want appears. • Off: does not use this feature. • Left Page:Use this option to print left page of the book. • Right Page: Use this option to print right page of the book. • Both Page: Use this option to print both pages of the book. 6 Press the Scroll buttons to select Yes. 7 Press OK or Start to begin copying. Booklet Booklet creation allows you to create booklets from a ordered set of originals. 1 Press Copy. 2 Load originals face up into the ADF. For details about loading an original, see page 5.1. 3 Press Menu until Copy Feature appears on the bottom line of the display and press OK. 4 Press OK when Booklet appears. 5 Press the Scroll buttons to select Yes. 6 Press OK or Start to begin copying. 6.4