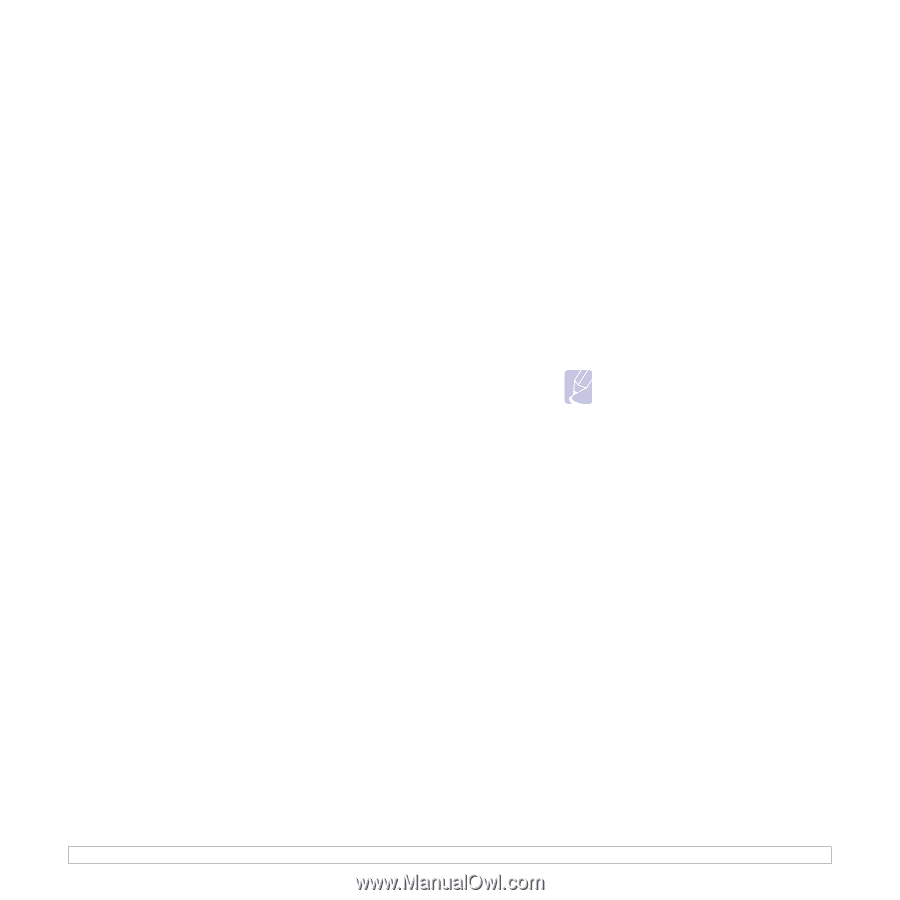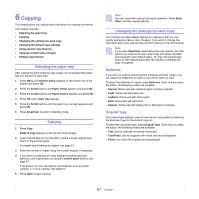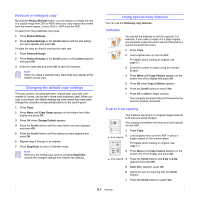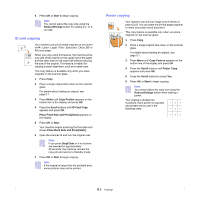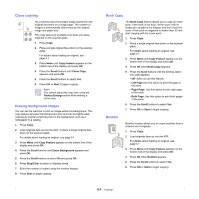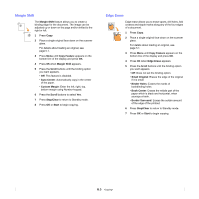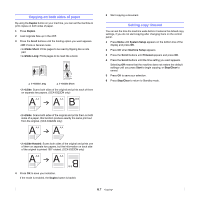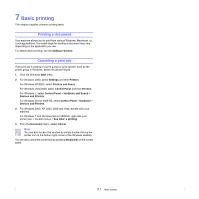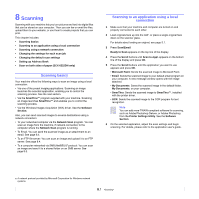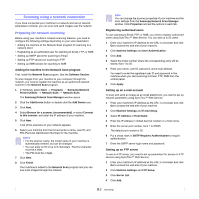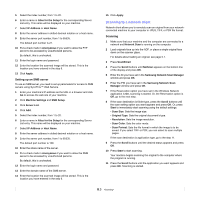Samsung SCX 6322DN User Manual (ENGLISH) - Page 41
Covers, Transparencies, Copy Feature, Scroll, Front, Front&Back, Blank Covers, Printed Covers
 |
UPC - 635753620658
View all Samsung SCX 6322DN manuals
Add to My Manuals
Save this manual to your list of manuals |
Page 41 highlights
Covers The machine automatically adds covers to your copied set using stock taken from a different tray than the copies. 1 Press Copy. 2 Place a single original face down on the scanner glass. For details about loading an original, see page 5.1. 3 Press Menu until Copy Feature appears on the bottom line of the display and press OK. 4 Press OK when Covers appears. 5 Press the Scroll buttons until the binding option you want appears. • Off: sets the machine not to use this feature. • Front: prints the front cover. • Back: prints the back cover. • Front&Back: prints both of the front and back cover. 6 Press OK to save your selection. 7 Press the Scroll buttons until the binding option you want appears. If you selected Off go to step 10. • Blank Covers: prints the bank cover paper. If you select Front&Back in the previous step, the blank cover will be printed as a cover. • Printed Covers: prints the first page as a cover, and the rest of the page as contents. If you select Front&Back in the previous step, the last page will be printed as a cover. 8 Press OK to save your selection. 9 Press the Scroll buttons until the paper type you are using appears and press OK. 10 Press Stop/Clear to return to Standby mode. 11 Press OK or Start to begin copying. Transparencies The machine adds either a blank or printed divider between each transparency within a set. 1 Press Copy. 2 Place a single original face down on the scanner glass. For details about loading an original, see page 5.1. 3 Press Menu until Copy Feature appears on the bottom line of the display and press OK. 4 Press OK when Transparencies appears. 5 Press the Scroll buttons until the binding option you want appears. • Off: does not use this feature. • MP Tray: adds any blank or printed divider between each transparency. Note You must use MP tray to use transparency. 6 Press OK to save your selection. 7 Press the Scroll buttons until the binding option you want appears. If you selected Off go to step 10. • Blank: adds blank paper between each transparency. • Printed: prints data on transparency and same data on paper. 8 Press OK to save your selection. 9 Press the Scroll buttons until the paper type you are using appears and press OK. 10 Press Stop/Clear to return to Standby mode. 11 Press OK or Start to begin copying. 6.6