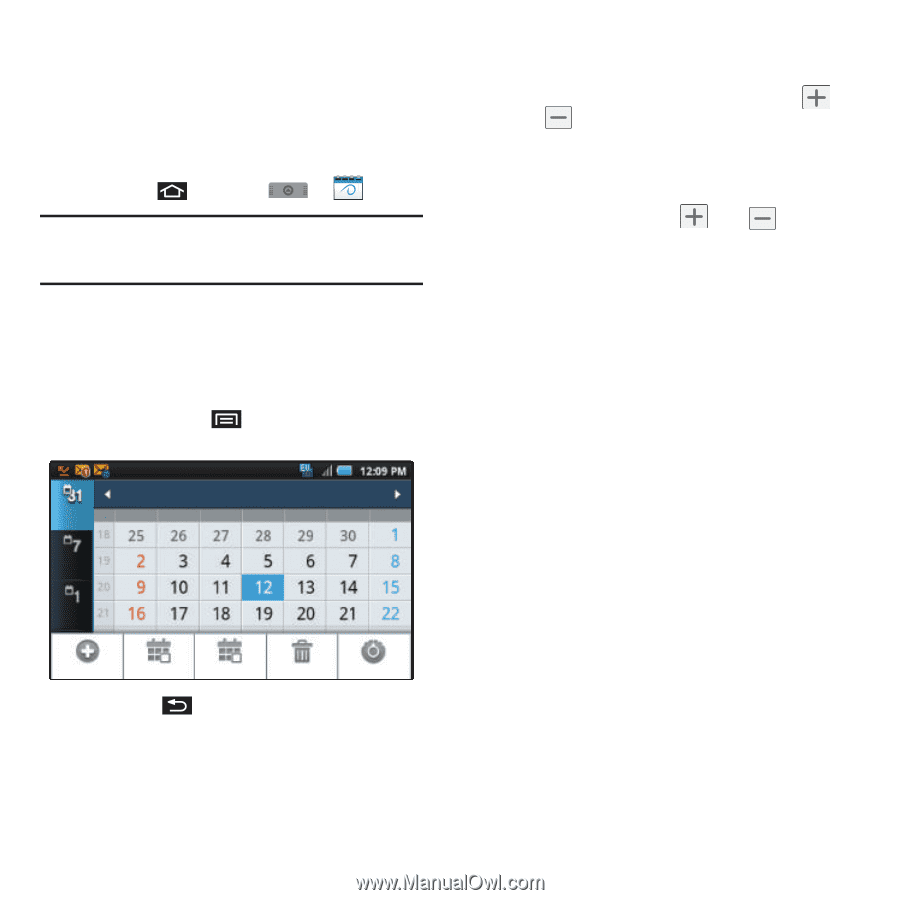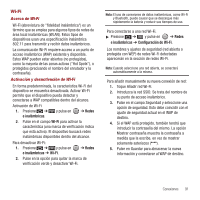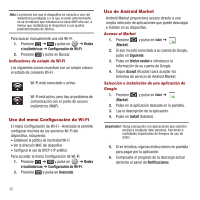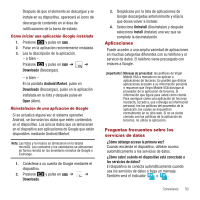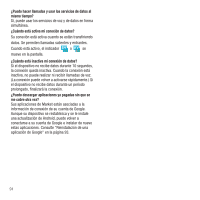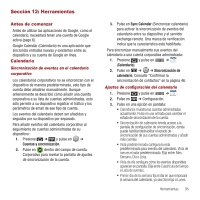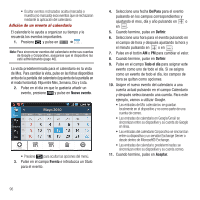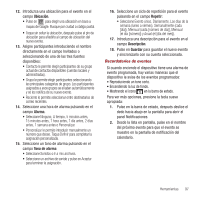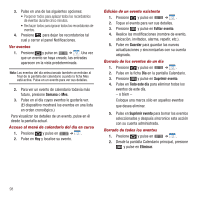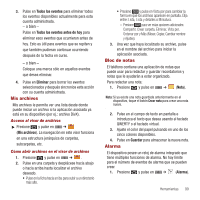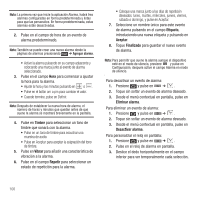Samsung SPH-M910 User Manual (user Manual) (ver.f3) (Spanish) - Page 103
Nuevo evento, Evento, De/Para, Definir, Todo el día, Aceptar, Google/Gmail
 |
View all Samsung SPH-M910 manuals
Add to My Manuals
Save this manual to your list of manuals |
Page 103 highlights
• Ocultar eventos rechazados oculta (marcado) o muestra (no marcado) esos eventos que se rechazaron mediante la aplicación del calendario. Adición de un evento al calendario El calendario le ayuda a organizar su tiempo y le recuerda los eventos importantes. 1. Presione y pulse en ➔ . Nota: Para sincronizar eventos del calendario entre sus cuentas de Google y Corporativo, asegúrese que el dispositivo las esté administrando (page 46). La vista predeterminada para el calendario es la vista de Mes. Para cambiar la vista, pulse en las fichas disponibles arriba de la pantalla del calendario (izquierda de la pantalla en el modo horizontal). Elija entre Mes, Semana, Día y Lista. 2. Pulse en el día en que le gustaría añadir un evento, presione y pulse en Nuevo evento. Mayo 2010 Mes S dom. lun. mar. mié. jue. vie. sáb. Semana Día Lista Nuevo evento Ir a Hoy Suprimir evento Configuración • Presione para ocultar las opciones del menú. 3. Pulse en el campo Evento e introduzca un título para el evento. 4. Seleccione una fecha De/Para para el evento pulsando en los campos correspondientes y ajustando el mes, día y año pulsando en o en . 5. Cuando termine, pulse en Definir. 6. Seleccione una hora para el evento pulsando en el campo de hora y después ajustando la hora y el minuto pulsando en o en . 7. Pulse en el botón AM o PM para cambiar el valor. 8. Cuando termine, pulse en Definir. 9. Pulse en el campo Todo el día para asignar este evento como uno de todo el día. Si se asigna como un evento de todo el día, los campos de hora se quitan como opciones. 10. Asigne el nuevo evento del calendario a una cuenta actual pulsando en el campo Calendario y después seleccionando una cuenta. Para este ejemplo, vamos a utilizar Google. • Las entradas de Mis calendarios se guardan localmente en el dispositivo y no como parte de una cuenta de correo. • Las entradas de calendario en Google/Gmail se sincronizan entre su dispositivo y su cuenta de Google en línea. • Las entradas del calendario Corporativo se sincronizan entre su dispositivo y un servidor Exchange Server o desde dentro de Microsoft® Exchange. • Las entradas de calendario predeterminadas se sincronizan entre su dispositivo y su cuenta correo. 11. Cuando termine, pulse en Aceptar. 96