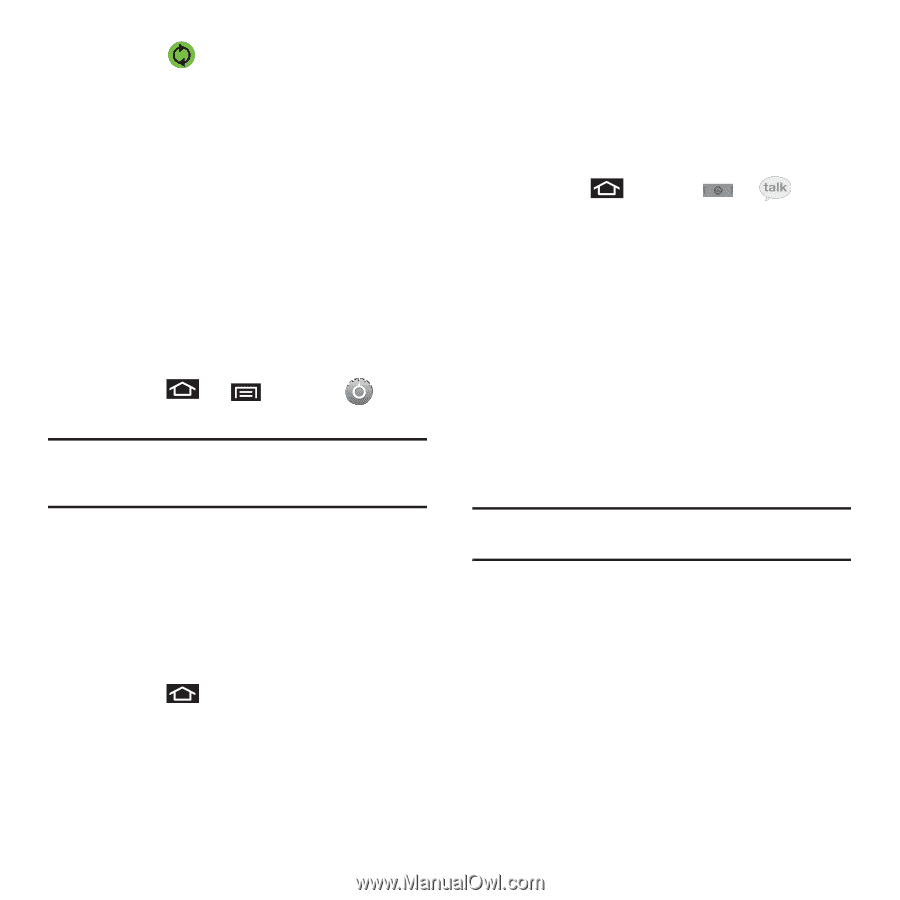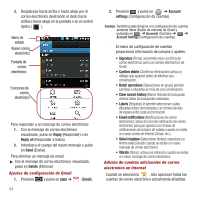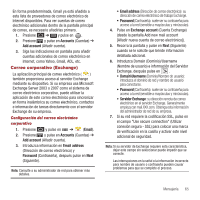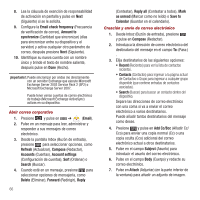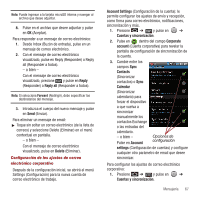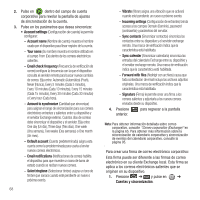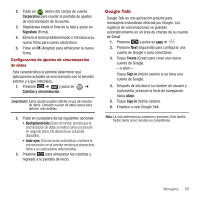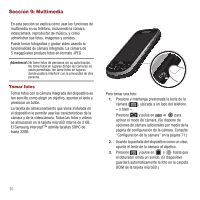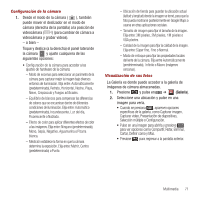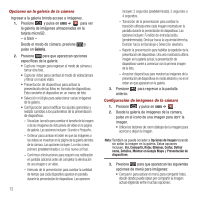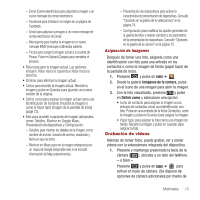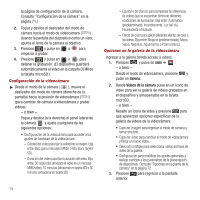Samsung SPH-M910 User Manual (user Manual) (ver.f3) (Spanish) - Page 76
Google Talk, Corporativa, Signature, Cuentas y sincronización, Background data, Create, Sign
 |
View all Samsung SPH-M910 manuals
Add to My Manuals
Save this manual to your list of manuals |
Page 76 highlights
2. Pulse en dentro del campo de cuenta Corporativa para revelar la pantalla de ajustes de sincronización de la cuenta. 3. Desplácese hasta el final de la lista y pulse en Signature (Firma). 4. Elimine el texto predeterminado e introduzca su nueva firma para correo electrónico. 5. Pulse en OK (Aceptar) para almacenar la nueva firma. Configuración de ajustes de sincronización de datos Esta característica le permite determinar qué aplicaciones actuales se sincronizarán con el servidor externo y a qué intervalos. 1. Presione ➔ y pulse en ➔ Cuentas y sincronización. ¡Importante!: Estos ajustes pueden afectar el uso de minutos de datos. Consulte su plan de datos actual para obtener más detalles. 2. Pulse en cualquiera de las siguientes opciones: • Background data (Datos de fondo): permite que la sincronización de datos se realice como una función en segundo plano. No afecta el uso actual del dispositivo. • Auto-sync (Sincronización automática): mantiene la sincronización con el servidor remoto que proporciona datos a sus aplicaciones seleccionadas. 3. Presione para almacenar los cambios y regresar a la pantalla de inicio. Google Talk Google Talk es una aplicación gratuita para mensajería instantánea ofrecida por Google. Los registros de conversaciones se guardan automáticamente en un área de charlas de su cuenta de Gmail. 1. Presione y pulse en ➔ . 2. Presione Next (Siguiente) para configurar una cuenta de Google o para conectarse. 3. Toque Create (Crear) para crear una nueva cuenta de Google. - o bien - Toque Sign in (Iniciar sesión) si ya tiene una cuenta de Google. 4. Después de introducir su nombre de usuario y contraseña, presione la tecla de navegación hacia abajo. 5. Toque Sign in (Iniciar sesión). 6. Empiece a usar Google Talk. Nota: La red confirmará su conexión y procesos. Esto podría tardar hasta cinco minutos en completarse. Mensajería 69