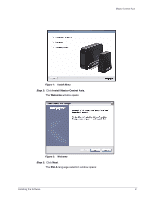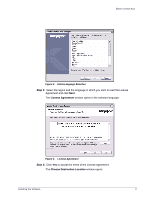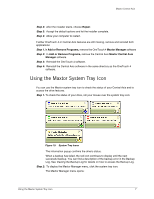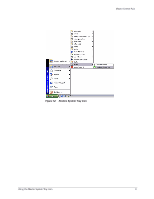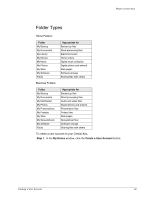Seagate Maxtor Central Axis Maxtor Central Axis for Windows User Guide - Page 10
Using the Maxtor System Tray Icon
 |
View all Seagate Maxtor Central Axis manuals
Add to My Manuals
Save this manual to your list of manuals |
Page 10 highlights
Maxtor Central Axis Step 2: After the installer starts, choose Repair. Step 3: Accept the default options and let the installer complete. Step 4: Allow your computer to restart. If either OneTouch 4 or Central Axis features are still missing, remove and reinstall both applications: Step 1. In Add or Remove Programs, remove the OneTouch 4 Maxtor Manager software Step 2: In Add or Remove Programs, remove the Central Axis Maxtor Central Axis Manager software Step 3: Reinstall the OneTouch 4 software. Step 4: Reinstall the Central Axis software in the same directory as the OneTouch 4 software. Using the Maxtor System Tray Icon You can use the Maxtor system tray icon to check the status of your Central Axis and to access the drive features. Step 1. To check the status of your drive, roll your mouse over the system tray icon: Figure 10: System Tray Icons The information popup confirms the drive's status. When a backup has failed, the red icon continues to display until the next successful backup. You can find a description of the backup error in the Backup Log. See Viewing the Backup Log for details on how to access the Backup Log. Step 2: To display the Maxtor Manager menu, click the system tray icon. The Maxtor Manager menu opens: Using the Maxtor System Tray Icon 7