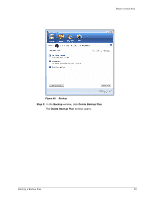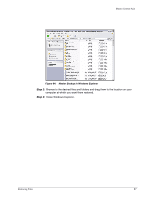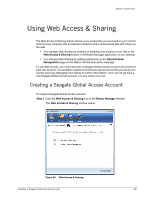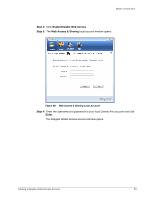Seagate Maxtor Central Axis Maxtor Central Axis for Windows User Guide - Page 57
Restoring Files, Historical Version, Most Recent Version, My Backup, Backup, Maxtor Manager
 |
View all Seagate Maxtor Central Axis manuals
Add to My Manuals
Save this manual to your list of manuals |
Page 57 highlights
Maxtor Central Axis Restoring Files When you back up the files stored in selected folders, the Maxtor Manager saves ten (10) previous, or historical, versions of each revised file stored on your Central Axis. You can restore a saved historical version of a backed up file based on the date it was last modified or you can restore the most recent version of a backed up file. • Historical Version: Restore an individual historical version of a file based on the date it was backed up. • Most Recent Version: Restore the most recent version of multiple files and folders by clicking on them in the My Backup folder for your user account on the Central Axis and dragging them to wherever you want to put them on your computer. Note: An encrypted file is restored based on the date it was backed up rather than on the date it was last modified. To restore files, Step 1. Click the Backup icon in the Maxtor Manager window. The Backup window opens: Figure 61: Backup Listed beneath Restore Files are the date and time of your most recent backup. Step 2: Click Restore Files. The Restore a Backup window opens: Restoring Files 54