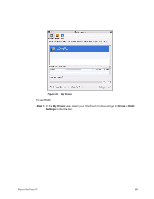Seagate Maxtor OneTouch 4 User Guide for Mac - Page 67
Completing the Sync
 |
View all Seagate Maxtor OneTouch 4 manuals
Add to My Manuals
Save this manual to your list of manuals |
Page 67 highlights
Step 7: Check Always overwrite older files to automatically save the most recent versions of files in synchronized folders. - OR - Leave Always overwrite older files unchecked if you want to be asked which version of a file in a synchronized folder to save. Step 8: Check Automatic Sync to sync automatically each time a file changes. - OR - Leave Automatic Sync unchecked to sync manually using the Sync Now button. Completing the Sync To complete the Sync, you must remove your OneTouch drive from the computer on which the original Sync occurred and connect it to another computer on which you want to sync the selected folders. You can connect the OneTouch drive to as many computers as you wish to include in the Sync. The first time you connect your OneTouch to a second computer to complete a Sync, you're asked where to put the synchronized folders on this computer. To complete the Sync, Step 1: Safely remove the OneTouch drive from your computer. Step 2: Connect the OneTouch drive to another computer. The Sync Settings window opens: Figure 33: Enable Sync Step 3: Click Yes to enable Sync. From now on, the selected folders will automatically sync with the versions on your OneTouch drive each time you connect the drive to the computer. Maxtor OneTouch IV 64