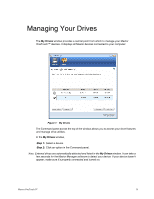Seagate Maxtor OneTouch 4 User Guide for Windows - Page 13
Customizing the OneTouch Button - windows 10
 |
View all Seagate Maxtor OneTouch 4 manuals
Add to My Manuals
Save this manual to your list of manuals |
Page 13 highlights
Customizing the OneTouch Button You can customize your OneTouch button, located on the front of your drive, so that your OneTouch drive automatically performs the action of your choice when you click the OneTouch button. You can set the OneTouch button to • Back up now • Sync folders now • Open the application of your choice To customize your OneTouch button, Step 1: In the My Drives window, click Settings. The Settings window opens: Figure 2: Settings Step 2: Click Customize OneTouch Button. The Customize OneTouch Button window opens: Maxtor OneTouch IV 10

Maxtor OneTouch IV
10
Customizing the OneTouch Button
You can customize your OneTouch button, located on the front of your drive, so that your
OneTouch drive automatically performs the action of your choice when you click the
OneTouch button.
You can set the OneTouch button to
•
Back up now
•
Sync folders now
•
Open the application of your choice
To customize your OneTouch button,
Step 1:
In the
My Drives
window, click
Settings
.
The
Settings
window opens:
Step 2:
Click
Customize OneTouch Button
.
The
Customize OneTouch Button
window opens:
Figure 2:
Settings