Sony Ericsson Xperia X8 User Guide for Android 1.6 - Page 15
To open the applications panes, To move an application, To rearrange the corners - not switching on
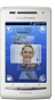 |
View all Sony Ericsson Xperia X8 manuals
Add to My Manuals
Save this manual to your list of manuals |
Page 15 highlights
Shows which applications pane you are in To open the applications panes You can open the applications panes in different ways. • From the Home screen, drag upwards. • From the Home screen, tap . • Flick the Home screen upwards. • From the Home screen, press . To browse the applications panes • From the applications panes, flick right or left. To create a new applications pane 1 From the Home screen, press . 2 Tap Arrange icons. 3 Touch and hold an item in the last pane until it vibrates and then drag it to the right. 4 Press to exit the edit mode. To move an application 1 From the Home screen, press . 2 Tap Arrange icons. 3 Touch and hold an item until it vibrates and drag it to one of the corners or to another application pane. If you move an item in the last applications pane, the pane switches to the next pane. 4 Press to exit the edit mode. The items in the applications panes are not shortcuts to the applications but the actual applications. When you move an application from the applications panes to corners or vice versa, the actual application gets moved and not shortcut. There are no shortcuts to the applications. To rearrange the corners The corners are not shortcuts to applications, but the actual applications. 1 From the Home screen, press . 2 Tap Arrange icons. 3 Touch and hold an item in the applications pane and then drag it to one of the corners. You can also interchange an item between applications panes and any corner. 4 Press to exit the edit mode. You can also add your favorite bookmarks as corners or drag them away from the corners to the applications panes. 15 This is an Internet version of this publication. © Print only for private use.















