Sony Ericsson Xperia X8 User Guide for Android 1.6 - Page 41
Timescape™ settings, Timescape, Messages, Missed calls, Settings, Select content
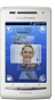 |
View all Sony Ericsson Xperia X8 manuals
Add to My Manuals
Save this manual to your list of manuals |
Page 41 highlights
To refresh the start screen in Timescape™ 1 From the Home screen, drag upwards. 2 Find and tap Timescape. 3 Tap . When you refresh the start screen in Timescape™ your phone connects to the Internet to update information from your Twitter, Facebook, or other available online service accounts. You can only refresh the start screen if you are logged in to at least one web service. To filter the events displayed in Timescape™ 1 From the Home screen, drag upwards. 2 Find and tap Timescape. 3 Tap the tile filter icon on the top left corner. 4 Select the types of events you want to view. You can filter on web services, Messages, Missed calls, or view all communications with a contact. To view all communication with a contact 1 From the Home screen, drag upwards. 2 Find and tap Timescape. 3 Scroll to the tile for the contact you want to view. 4 Tap . 5 Tap the contact name. You can only view all communication with a contact if the contact is saved in Contacts. Timescape™ settings To access Timescape™ settings 1 From the Home screen, drag upwards. 2 Find and tap Timescape. 3 Press , then tap Settings. To change the events displayed in Timescape™ 1 From the Home screen, drag upwards. 2 Find and tap Timescape. 3 Press , then tap Settings > Select content. 4 Tap the desired checkboxes, then tap Done. If you are not logged in to a web service you want to select, tap the service and enter your login details. To clear Timescape™ content 1 From the Home screen, drag upwards. 2 Find and tap Timescape. 3 Press , then tap Settings > Clear content. 4 Tap the content you want to clear, then tap OK. To schedule web service content updates in Timescape™ 1 From the Home screen, drag upwards. 2 Find and tap Timescape. 3 Press , then tap Settings > Schedule updates. 4 Tap the desired option. If you select Manual, no automatic updates will be made. 41 This is an Internet version of this publication. © Print only for private use.















