Sony Ericsson Xperia X8 User Guide for Android 1.6 - Page 64
Back up and restore, Types of content you can back up
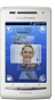 |
View all Sony Ericsson Xperia X8 manuals
Add to My Manuals
Save this manual to your list of manuals |
Page 64 highlights
Back up and restore With the Back up and restore application, you can make backups of phone content on your memory card. Such backups can be used to restore your content and some phone settings in cases where your data gets lost or deleted. Types of content you can back up The following types of data can be backed up using the Back up and restore application: • Contacts • Call log • Browser bookmarks • Text and multimedia messages • System settings • Text input dictionary Music files, and photos or videos taken with the phone camera, are automatically saved on the memory card and do not need to be backed up. To back up phone content manually 1 From the Home screen, drag upwards. 2 Find and tap Back up and restore. 3 Tap Back up, then tap the tab. 4 If you want to create a new backup file, tap Add new, enter a name for the backup file and tap Continue. If you want to replace the content of a previous backup file, tap the desired backup file, then tap Replace. 5 Mark the checkboxes for the content you want to back up and tap Continue. To schedule the automatic backup of phone content 1 From the Home screen, drag upwards. 2 Find and tap Back up and restore. 3 Tap Back up, then tap the tab. 4 Select the desired recurrence frequency and start time for the backup, then tap Continue. 5 Mark the checkboxes for the content you want to back up and tap Continue. Every time a scheduled automatic backup file is created, the previous version of the backup file is overwritten. To disable the scheduled backup of phone content 1 From the Home screen, drag upwards. 2 Find and tap Back up and restore. 3 Tap Back up, then tap the tab. 4 Select Never, then tap Continue. To restore phone content If you make changes to an item after you have made a backup of it, the changes will be overwritten when you restore the item. 1 From the Home screen, drag upwards. 2 Find and tap Back up and restore. 3 Tap Restore. 4 Tap the backup file you want to restore from. 5 Mark the checkboxes for the content you want to restore and tap Continue. You may be asked to restart the phone for the restore procedure to take effect. 64 This is an Internet version of this publication. © Print only for private use.















