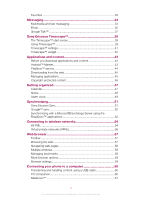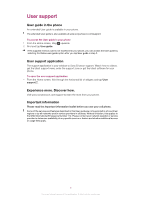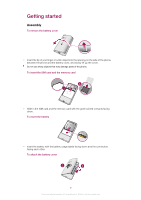Sony Ericsson Xperia X8 User Guide for Android 1.6 - Page 8
To transfer contacts using Sony Ericsson Sync, Sony Ericsson Sync - com
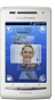 |
View all Sony Ericsson Xperia X8 manuals
Add to My Manuals
Save this manual to your list of manuals |
Page 8 highlights
To import contacts from the SIM card When you copy contacts from a phone to a SIM card, the amount and the type of information you can transfer for each contact is limited. To get more help on how to copy contacts between two phones, go to www.sonyericsson.com/support from your computer. 1 When you start your phone for the first time, the setup wizard prompts you to import your SIM contacts. Tap Import contacts. 2 When you are asked to confirm if you want to import your contacts from the SIM card to the phone, tap Yes. To set the time and date 1 From the setup guide, tap Time & date. 2 Unmark the Automatic checkbox, if it is marked. 3 Tap Set date or Set time. 4 Tap or to adjust the date or hour and minute. 5 Tap Set. 6 Press to go back to the setup guide. While setting time, you can shift between 12-hour and 24-hour format. If you want to use AM and PM, you have to unmark Use 24-hour format. To set up your phone to use Google™ services 1 From the setup guide, tap Google account. 2 Tap Next. 3 Tap Sign in if you want to use an existing Google™ account, or Create if you want to create a new account. Follow the on-screen instructions to finish setting up your phone with a Google™ account. To set up an email account 1 From the setup guide, tap E-mail. 2 Tap E-mail address, enter your email address, and tap Next. 3 Enter your password and tap Done. 4 Tap Continue. 5 If the phone cannot download your email account settings automatically, enter the account settings manually. If you need to enter the settings manually, contact your email service provider for the correct email account settings. For example, you need to know if the account type is POP3 or IMAP. To set up Timescape™ to work with Facebook™ 1 From the setup guide, tap Facebook. 2 Tap Username, enter your Facebook™ username and tap Next. 3 Enter your password and tap Done. To set up Timescape™ to work with Twitter™ 1 From the setup guide, tap Twitter. 2 Tap Username, enter your Twitter™ username and tap Next. 3 Enter your password and tap Done. To transfer contacts using Sony Ericsson Sync Before you can transfer contacts to your new phone using this method, you need to set up a Sony Ericsson account and synchronize your old phone with this account. Go to www.sonyericsson.com/user for more information. 1 From the setup guide, tap Sync. 2 Tap Sony Ericsson Sync. 3 Enter your username and password, then tap Log in. 4 Tap Save. The phone will now synchronize contacts, calendar events and bookmarks with your Sony Ericsson account. 5 Press to return to the setup guide. 8 This is an Internet version of this publication. © Print only for private use.