Sony Ericsson Xperia X8 User Guide for Android 1.6 - Page 53
RoadSync Mail, RoadSync Calendar, Contacts, Settings, Sync Schedule
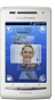 |
View all Sony Ericsson Xperia X8 manuals
Add to My Manuals
Save this manual to your list of manuals |
Page 53 highlights
Once you set up the service, your emails, calendar events and contacts will be wirelessly synchronised with the RoadSync Mail, RoadSync Calendar and Contacts applications in your phone. You can then set up the RoadSync Mail application to automatically push new emails to your phone. It is also possible to set up automatic synchronisation schedules for peak hours and off peak hours. For more information on the RoadSync™ applications, go to www.dataviz.com. To set up RoadSync™ synchronizations Contact your Microsoft® Exchange Server administrator for the correct account settings. 1 From the Home screen, drag upwards. 2 Find and tap RoadSync Mail. 3 Follow the on-screen instructions to set up a Microsoft® Exchange Server synchronization with the RoadSync Mail, RoadSync Calendar and Contacts applications. 4 Once you have entered your account settings, you can change the account preferences. When finished, press , then tap Done. To read emails in RoadSync Mail 1 From the Home screen, drag upwards. 2 Find and tap RoadSync Mail. 3 Tap a message to read it. To view calendar events in RoadSync Calendar 1 From the Home screen, drag upwards. 2 Find and tap RoadSync Calendar. 3 Press . 4 Select whether you want to display your agenda, the current day, the current week or the current month. To manually synchronize RoadSync Mail 1 From the Home screen, drag upwards. 2 Find and tap RoadSync Mail. 3 Press . 4 Tap Sync. To change the synchronization schedule for the RoadSync™ applications 1 From the Home screen, drag upwards. 2 Find and tap RoadSync Mail. 3 Press . 4 Tap More > Settings > Settings > Sync Schedule. 5 Tap any setting to change it. 6 When finished, press , then tap Done. 53 This is an Internet version of this publication. © Print only for private use.















