Sony Ericsson Xperia X8 User Guide for Android 1.6 - Page 75
Using the still camera, Adding the geographical position to your photos, Viewing your photos on a map - reviews
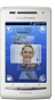 |
View all Sony Ericsson Xperia X8 manuals
Add to My Manuals
Save this manual to your list of manuals |
Page 75 highlights
Using the still camera To take a photo 1 Activate the camera. 2 If the still camera is not selected, tap . 3 Point the camera towards the subject and press the camera key. The photo is automatically saved on the memory card. The photo appears in review mode. 4 Press the camera key to return to the viewfinder to take another photo. To view previously taken photos 1 In the camera viewfinder, tap the photo thumbnails at the bottom left. 2 Flick left or right to browse the photos and videos. Videos are identified by . To delete a photo 1 When you are viewing a photo, tap the screen if no controls are displayed. 2 Tap . To share a photo 1 When you are viewing a photo, tap the screen if no controls are displayed. 2 Tap . 3 Select one of the available transfer methods. Adding the geographical position to your photos When geotagging is turned on, the approximate geographical location (a geotag) is added to photos when you take them. The geographical location is determined either by using wireless networks (mobile networks or Wi-Fi®) or GPS technology. When appears in the viewfinder, geotagging is on and the geographical location has been found using GPS technology. When appears, geotagging is on and the geographical location has been found using the wireless network. When neither of these two symbols appears, geotagging is off. To use geotagging you must also enable location features in Settings. See Location services on page 81 for information on how to enable the location features for GPS and wireless networks. To turn geotagging on or off 1 From the Home screen, drag upwards. 2 Find and tap Settings > Sony Ericsson > Camera > Geotagging. 3 Tap the checkbox to turn geotagging on or off. To use geotagging you must also enable location features in Settings. See Location services on page 81 for information on how to enable the location features for GPS and wireless networks. Viewing your photos on a map If a geotag was added to your photo, you can view the photo on a map. Show friends and family where you were, or find your way back to the location another time. To view a photo taken by the camera on a map, you must turn on geotagging in the camera settings before you take the photo. You must also enable location features in Settings. To view your photos on a map 1 From the Home screen, drag upwards. 2 Find and tap Geotags. 3 Drag the map in any direction to locate your photos. 4 Tap to zoom in. 5 Tap a thumbnail to view photos. If more photos are at the same location, they are grouped under a thumbnail. 6 To close a group of photos, tap . 7 Tap a photo to view it in a larger size. 75 This is an Internet version of this publication. © Print only for private use.















