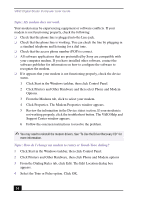Sony PCV-RX755 VAIO User Guide - Page 76
Topic: My mouse needs to be set up for left-hand use., Topic: My keyboard does not work.
 |
View all Sony PCV-RX755 manuals
Add to My Manuals
Save this manual to your list of manuals |
Page 76 highlights
VAIO Digital Studio Computer User Guide 5 Using a piece of tape, remove any dust or dirt on the mouse ball and inside the mouse ball socket. 6 Return the mouse ball to the socket, and replace the mouse ball cover. Secure the cover by turning the ring counter-clockwise. ✍ You may need to reinstall the mouse drivers. See "To Use the Driver Recovery CD" for more information. Topic: My mouse needs to be set up for left-hand use. 1 Click Start in the Windows taskbar, then click Control Panel. 2 Click Printers and Other Hardware, then click Mouse. The Mouse Properties dialog box appears. 3 From the Buttons tab, select "Switch primary and secondary buttons" under the Button Configuration options. 4 Click Apply, then click OK. Topic: My keyboard does not work. ❑ Check that the keyboard is securely plugged into the Keyboard port. ❑ Save and close all open applications. Turn off your computer, wait approximately 10 seconds, and then restart your computer. Topic: I cannot find the Windows® taskbar. The Windows taskbar may be hidden or minimized. ❑ Use the mouse to locate a hidden taskbar by pointing to the left, right, top, and bottom edges of the screen. The taskbar appears when the cursor is placed over its location. 1 Right-click on the taskbar and select Properties from the shortcut menu. 2 Clear the check box for Autohide the taskbar, then click OK. ❑ Use the mouse to locate a minimized taskbar by pointing to the left, right, top and bottom edges of the display screen. The taskbar has been located when the cursor changes to a double arrow cursor. Left-click and drag away from the edge of the display screen. The minimized taskbar resizes and becomes visible. 76