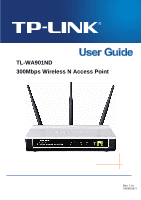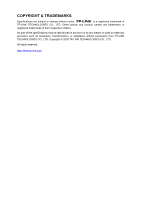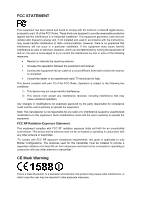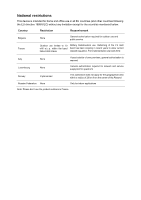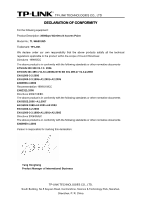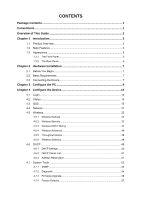TP-Link TL-WA901ND User Guide
TP-Link TL-WA901ND Manual
 |
UPC - 845973051426
View all TP-Link TL-WA901ND manuals
Add to My Manuals
Save this manual to your list of manuals |
TP-Link TL-WA901ND manual content summary:
- TP-Link TL-WA901ND | User Guide - Page 1
TL-WA901ND 300Mbps Wireless N Access Point Rev: 1.0.1 1910010271 - TP-Link TL-WA901ND | User Guide - Page 2
. No part of the specifications may be reproduced in any form or by any means or used to make any derivative such as translation, transformation, or adaptation without permission from TP-LINK TECHNOLOGIES CO., LTD. Copyright © 2009 TP-LINK TECHNOLOGIES CO., LTD. All rights reserved. http://www - TP-Link TL-WA901ND | User Guide - Page 3
user's authority to operate the equipment. FCC RF Radiation Exposure Statement This equipment complies with FCC RF radiation exposure limits set this grant is applicable to only Mobile Configurations. The antennas used for this transmitter must be installed to provide a separation distance of at - TP-Link TL-WA901ND | User Guide - Page 4
below: Country Restriction Reason/remark Bulgaria None General authorization required for outdoor use and public service France Outdoor use limited to 10 mW e.i.r.p. within the band 2454-2483.5 MHz Military Radiolocation use. Refarming of the 2.4 GHz band has been ongoing in recent years to - TP-Link TL-WA901ND | User Guide - Page 5
TECHNOLOGIES CO., LTD DECLARATION OF CONFORMITY For the following equipment: Product Description: 300Mbps Wireless N Access Point Model No.: TL-WA901ND Trademark: TP-LINK We declare under our own responsibility that the above products satisfy all the technical regulations applicable to the product - TP-Link TL-WA901ND | User Guide - Page 6
44 4.5.4 Wireless Advanced 46 4.5.5 Throughput Monitor 48 4.5.6 Wireless Statistics 48 4.6 DHCP...49 4.6.1 DHCP Settings 50 4.6.2 DHCP Clients List 51 4.6.3 Address Reservation 51 4.7 System Tools 52 4.7.1 SNMP ...53 4.7.2 Diagnostic ...54 4.7.3 Firmware Upgrade 56 4.7.4 Factory Defaults 57 - TP-Link TL-WA901ND | User Guide - Page 7
4.7.5 Backup & Restore 58 4.7.6 Ping Watch Dog 58 4.7.7 Reboot ...59 4.7.8 Password ...60 4.7.9 System Log...60 Appendix A: Application Example 62 Appendix B: Factory Defaults 65 Appendix C: Troubleshooting 66 Appendix D: Specifications 67 Appendix E: Glossary 68 - TP-Link TL-WA901ND | User Guide - Page 8
Package Contents TL-WA901ND 300Mbps Wireless N Access Point Resource CD, including: z This User Guide z Other Helpful Information Power Adapter for TL-WA901ND 300Mbps Wireless N Access Point Power Injector Ethernet Cables Quick Installation Guide PoE Guide ) Note: Make sure that the package contains - TP-Link TL-WA901ND | User Guide - Page 9
Overview of This Guide Package Contents: Tells what are contained in the box. Chapter 1 Introduction: Gives an introduction for the TL-WA901ND 300Mbps Wireless N Access Point. 1.1 Product Overview: Introduces advantages of using this AP. 1.2 Main Feature: Introduces main features and their - TP-Link TL-WA901ND | User Guide - Page 10
, the TL-WA901ND 300Mbps Wireless N Access Point delivers complete data privacy. It supports an easy, web-based setup for installation and management. Even though you may not be familiar with the Access Point, you can easily configure it with the help of this Guide. Before installing the AP - TP-Link TL-WA901ND | User Guide - Page 11
TL-WA901ND Wireless N Access Point User Guide 1.2 Main Features Features Benefits Make use of IEEE 802.11n wireless technology Allows your device to transmit wireless data at the rate of up to 300Mbps Provides multiple encryption security Types Secures your data while the data packets are - TP-Link TL-WA901ND | User Guide - Page 12
TL-WA901ND Wireless N Access Point User Guide Figure 1-1 The front panel of the TL-WA901ND consists of several LED indicators, which is designed to indicate connections. View from left to right, Table 1-1 describes the LEDs on the front panel of the device. LED Explanation Name Power Status - TP-Link TL-WA901ND | User Guide - Page 13
wireless data. POWER: The power port connects to the power adapter provided with the TL-WA901ND 300Mbps Wireless N Access Point. LAN: One LAN 10/100Mbps RJ45 port connects to a network device, such as a switch or a router. RESET: The Reset button is used to restore the AP's factory default settings - TP-Link TL-WA901ND | User Guide - Page 14
TL-WA901ND Wireless N Access Point User Guide Chapter 2 Hardware Installation 2.1 Before You Begin Please read this User Guide carefully before installing and using the equipment. The operating distance range of your wireless connection can vary significantly depending on the physical position of - TP-Link TL-WA901ND | User Guide - Page 15
TL-WA901ND Wireless N Access Point User Guide Figure 2-1 The Example of Infrastructure Network Incorporating the TL-WA901ND To establish a typical connection of the AP, please take the following steps: 1. Connect the Cable or DSL modem to a Router. 2. Locate an optimum location for the AP. The best - TP-Link TL-WA901ND | User Guide - Page 16
TL-WA901ND Wireless N Access Point User Guide Chapter 3 Configure the PC This chapter will guide you to configure your PC to communicate with the AP. The wireless adapter-equipped computers in your network must be in the same IP Address range without overlap with each other. Manually configure the - TP-Link TL-WA901ND | User Guide - Page 17
TL-WA901ND Wireless N Access Point User Guide Figure 3-2 3. In the General tab of Internet Protocol (TCP/IP) Properties window, highlight Internet Protocol (TCP/IP) and click Properties. Figure 3-3 10 - TP-Link TL-WA901ND | User Guide - Page 18
TL-WA901ND Wireless N Access Point User Guide 4. Configure the IP address manually. 1) Select Use the following IP address. 2) Enter 192.168.1.* (* is any integer between 1 to 253) into the IP address filed, and 255.255.255.0 into the Subnet mask filed. 3) Click OK to keep your settings. Figure 3-4 - TP-Link TL-WA901ND | User Guide - Page 19
TL-WA901ND Wireless N Access Point User Guide If the result displayed is similar to that shown in Figure 3-6 below, it means that your PC has not connected to the AP. Figure 3-6 Please check following these steps: a) Check to see if your PC and the AP are right connected. The LED of LAN port which - TP-Link TL-WA901ND | User Guide - Page 20
TL-WA901ND Wireless N Access Point User Guide Chapter 4 Configure the Device This Chapter describes how to configure your Access Point via the web-based management page. The TL-WA901ND 300Mbps Wireless N Access Point is easy to configure and manage with the Web-based (Internet Explorer, Netscape® - TP-Link TL-WA901ND | User Guide - Page 21
TL-WA901ND Wireless N Access Point User Guide Figure 4-3 Device Status ¾ Firmware Version - This field displays the current firmware version of the AP. ¾ Hardware Version - This field displays the current hardware version of the AP ¾ Wired - This field displays the current settings or information - TP-Link TL-WA901ND | User Guide - Page 22
TL-WA901ND Wireless N Access Point User Guide ) Note: If you select Client mode in Figure 4-10, the wireless status in Figure 4-3 will change, similar to the figure below: 4.3 QSS QSS (Quick Secure Setup) can help you to quickly and securely connect to a network. This section will guide you to add a - TP-Link TL-WA901ND | User Guide - Page 23
TL-WA901ND Wireless N Access Point User Guide To add a new device: If the wireless adapter supports Wi-Fi Protected Setup (WPS), you can establish a wireless connection between wireless adapter and device using either Push Button Configuration (PBC) method or PIN method. ) Note: To build a - TP-Link TL-WA901ND | User Guide - Page 24
TL-WA901ND Wireless N Access Point User Guide Step 2: For the configuration of the wireless adapter, please choose "Push the button on my access point" in the configuration utility of the QSS as below, and click Next. The QSS Configuration Screen of Wireless Adapter Step 3: Wait for a while until - TP-Link TL-WA901ND | User Guide - Page 25
TL-WA901ND Wireless N Access Point User Guide Method Three: Step 1: Keep the default QSS Status as Enabled and click in two minutes" and click Connect. Step 3: For the configuration of the wireless adapter, please choose "Push the button on my access point" in the configuration utility of the QSS as - TP-Link TL-WA901ND | User Guide - Page 26
TL-WA901ND Wireless N Access Point User Guide The QSS Configuration Screen of Wireless Adapter II. By PIN If the new device supports Wi-Fi Protected Setup and the PIN method, you can add it to the network by PIN with the following two methods. Method One: Enter the PIN into my - TP-Link TL-WA901ND | User Guide - Page 27
TL-WA901ND Wireless N Access Point User Guide ) Note: The QSS Configuration Screen of Wireless Adapter In this example, the default PIN code of this adapter is 16952898 as the above figure shown. Method Two: Enter the PIN from my AP Step 1: Get the Current PIN - TP-Link TL-WA901ND | User Guide - Page 28
TL-WA901ND Wireless N Access Point User Guide ) Note: The default PIN code of the AP can be found in its label or the QSS configuration screen as Figure 4-4. You will see the following screen when the new device has successfully connected to the network. ) Note: a. The QSS LED on the AP will light - TP-Link TL-WA901ND | User Guide - Page 29
(Figure 4-8).This page allows you to configure the wireless mode for your device. Six operation modes are supported here, including Access Point, Multi-SSID, Client, Repeater, Universal Repeater and Bridge with AP. The available setting options for each operation mode are different from those of the - TP-Link TL-WA901ND | User Guide - Page 30
TL-WA901ND Wireless N Access Point User Guide 1) Access Point: This mode allows wireless stations to access this device. Figure 4-8 Wireless Settings in Access Point mode ¾ SSID (Set Service Identifier) - Identifies your wireless network name. Create a name up to 32 characters and make sure all - TP-Link TL-WA901ND | User Guide - Page 31
TL-WA901ND Wireless N Access Point User Guide option. ¾ Channel - Determines the operating frequency to be used. It is not necessary to change the wireless channel unless you notice interference problems with another nearby access point. ¾ Mode - Select the desired wireless mode. The options are: • - TP-Link TL-WA901ND | User Guide - Page 32
TL-WA901ND Wireless N Access Point User Guide 2) Multi-SSID: This mode allows the device to support up to 4 SSIDs. Figure 4-9 Wireless Settings in Multi-SSID mode ¾ Enable VLAN - Check this box and then you can change the VLANID of each SSID. If you want to configure the Guest and Internal networks - TP-Link TL-WA901ND | User Guide - Page 33
frequency to be used. It is not necessary to change the wireless channel unless you notice interference problems with another nearby access point. ¾ Mode - This field determines the wireless mode which the device works on. • 11b only - Only 802.11b wireless stations can connect to the device - TP-Link TL-WA901ND | User Guide - Page 34
TL-WA901ND Wireless N Access Point User Guide 3) Client: This mode allows the device to act as a wireless station to enable wired host(s) to access an AP. Figure 4-10 Wireless Settings in Client mode ¾ Enable WDS - The client can connect to AP with WDS enabled or disabled. If WDS is enabled, all - TP-Link TL-WA901ND | User Guide - Page 35
TL-WA901ND Wireless N Access Point User Guide ) Note: Limited by local law regulations, version for North America does not have region selection option. ¾ Channel Width - Determines the channel width to be used. It is unnecessary to change the default value unless required. ¾ Enable Wireless Radio - - TP-Link TL-WA901ND | User Guide - Page 36
or deny wireless stations to access the device. Click the Search button to detect the SSIDs in the local area. ) Note: To apply any settings you have altered on the page, please click the Save button, and then you will be reminded to reboot the device. 5) Universal Repeater: This mode allows the - TP-Link TL-WA901ND | User Guide - Page 37
TL-WA901ND Wireless N Access Point User Guide Figure 4-12 Wireless Settings in Repeater mode ¾ MAC of AP - Enter the MAC address of the root AP of which you want to expand wireless range. ¾ Region - Select your region from the pull-down list. This field specifies the region where the wireless - TP-Link TL-WA901ND | User Guide - Page 38
TL-WA901ND Wireless N Access Point User Guide 6) Bridge with AP: This mode can bridge the AP and up to 4 APs also in bridge mode to connect two or more wired LANs. Figure 4-13 Wireless Settings in Repeater mode ¾ SSID (Set Service Identifier) - Identifies your wireless network name. Create a name up - TP-Link TL-WA901ND | User Guide - Page 39
TL-WA901ND Wireless N Access Point User Guide ) Note: Note Dialog Limited by local law regulations, version for North America does not have region selection option. ¾ Channel - Determines the operating frequency to be used. It is not necessary to change the wireless channel unless you notice - TP-Link TL-WA901ND | User Guide - Page 40
1) Access Point TL-WA901ND Wireless N Access Point User Guide Figure 4-14 Wireless Security - Access Point ¾ Operation Mode - Shows the current operation mode. ¾ Disable Security - Check this box radio button to disable wireless security. If disabled, the wireless stations will be able to connect - TP-Link TL-WA901ND | User Guide - Page 41
wireless station's capability and request. 2) WPA - Wi-Fi Protected Access. 3) WPA2 - WPA version 2. • Encryption - You can select either Automatic, TKIP or AES. • Radius Server IP - Enter the IP address of the Radius Server. • Radius Port - Enter the port used by radius service. • Radius Password - TP-Link TL-WA901ND | User Guide - Page 42
TL-WA901ND Wireless N Access Point User Guide • Group Key Update Period - Specify the group key update interval in seconds. The value can be either 0 or at least 30. Enter 0 to disable the update. Be sure to click the Save button to save your settings on this page. ) Note: You will be reminded to - TP-Link TL-WA901ND | User Guide - Page 43
TL-WA901ND Wireless N Access Point User Guide 3) WPA2 - WPA version 2. • Encryption - You can select either Automatic, TKIP or AES. • Radius Server IP - Enter the IP address of the Radius Server. • Radius Port - Enter the port used by radius service. • Radius Password - Enter the password for the - TP-Link TL-WA901ND | User Guide - Page 44
Client TL-WA901ND Wireless N Access Point User Guide Figure 4-16 Wireless Security - Client ¾ Operation Mode - Shows the current operation mode. ¾ Disable Security - Check this box radio button to disable wireless security. If disabled, the wireless stations will be able to connect be used and - TP-Link TL-WA901ND | User Guide - Page 45
TL-WA901ND Wireless N Access Point User Guide • Key Type - You can select the WEP key length (64- zero key is not permitted) or 16 ASCII characters. ) Note: If you do not set the key, the wireless security function is still disabled even if you have selected Shared Key as Authentication Type. ¾ WPA - TP-Link TL-WA901ND | User Guide - Page 46
Repeater TL-WA901ND Wireless N Access Point User Guide Figure 4-17 Wireless Security - Repeater ¾ Operation Mode - Shows the current operation mode. ¾ Disable Security - Check this box radio button to disable wireless security. If disabled, the wireless stations will be able to connect be used and - TP-Link TL-WA901ND | User Guide - Page 47
TL-WA901ND Wireless N Access Point User Guide • Key Type - You can select the WEP key length (64- zero key is not permitted) or 16 ASCII characters. ) Note: If you do not set the key, the wireless security function is still disabled even if you have selected Shared Key as Authentication Type. ¾ WPA - TP-Link TL-WA901ND | User Guide - Page 48
Repeater TL-WA901ND Wireless N Access Point User Guide Figure 4-18 Wireless Security - Universal Repeater ¾ Operation Mode - Shows the current operation mode. ¾ Disable Security - Check this box radio button to disable wireless security. If disabled, the wireless stations will be able to connect - TP-Link TL-WA901ND | User Guide - Page 49
TL-WA901ND Wireless N Access Point User Guide • Key Type - You can select the WEP key length (64- zero key is not permitted) or 16 ASCII characters. ) Note: If you do not set the key, the wireless security function is still disabled even if you have selected Shared Key as Authentication Type. ¾ WPA - TP-Link TL-WA901ND | User Guide - Page 50
AP TL-WA901ND Wireless N Access Point User Guide Figure 4-19 Wireless Security - Universal Repeater ¾ Operation Mode - Shows the current operation mode. ¾ Disable Security - Check this box radio button to disable wireless security. If disabled, the wireless stations will be able to connect this - TP-Link TL-WA901ND | User Guide - Page 51
TL-WA901ND Wireless N Access Point User Guide set to Client. As the configuration is the same in each operation mode, here we just take the Access Point for example. Figure 4-20 Wireless MAC address Filtering The Wireless MAC Address Filtering feature allows you to control wireless stations accessing - TP-Link TL-WA901ND | User Guide - Page 52
TL-WA901ND Wireless N Access Point User Guide ¾ Wireless MAC Filtering - Click the Enable button to enable the Wireless MAC Address Filtering. The default setting is disabled. To Add a Wireless MAC Address filtering entry, click the Add New... button. The "Add or Modify Wireless MAC Address - TP-Link TL-WA901ND | User Guide - Page 53
TL-WA901ND Wireless N Access Point User Guide Click the Disabled All button to make all entries disabled. Click the Delete All button to delete all entries Click the Next button to go - TP-Link TL-WA901ND | User Guide - Page 54
TL-WA901ND Wireless N Access Point User Guide Figure 4-22 Wireless Advanced ¾ Operation Mode - Shows the current Operation Mode. ¾ Tx Power - Specifies the transmit power of the device. You can select High, Middle or Low which you would like. High is the default setting and is recommended. ¾ Beacon - TP-Link TL-WA901ND | User Guide - Page 55
TL-WA901ND Wireless N Access Point User Guide 4.5.5 Throughput Monitor Selecting Wireless > Throughput Monitor will helps to watch wireless throughput information in the following screen shown in Figure 4-23. Figure 4-23 Throughput Monitor ¾ Rate - The Throughput unit. ¾ Run Time - How long this - TP-Link TL-WA901ND | User Guide - Page 56
TL-WA901ND Wireless N Access Point User Guide Figure 4-24 Statistics of the device attached wireless stations ¾ Operation Mode - Shows the current operation mode. If Multi-SSID is selected, all connected wireless stations will be shown here ¾ MAC Address - Shows the connected wireless station's MAC - TP-Link TL-WA901ND | User Guide - Page 57
TL-WA901ND Wireless N Access Point User Guide 4.6.1 DHCP Settings Selecting DHCP > DHCP Settings will enable you to set up the AP as a DHCP (Dynamic Host Configuration Protocol) server, which provides the TCP/IP configuration for all the PCs that are connected to the system on the LAN. The DHCP - TP-Link TL-WA901ND | User Guide - Page 58
TL-WA901ND Wireless N Access Point User Guide Click Save to save the changes. ) Note: 1 When the device is working on Dynamic IP mode, the DHCP Server function will be disabled. 2 To use the DHCP server function of the device, you should configure all computers in the LAN as "Obtain an IP Address - TP-Link TL-WA901ND | User Guide - Page 59
TL-WA901ND Wireless N Access Point User Guide Figure 4-28 Address Reservation ¾ MAC Address - Here displays the MAC address of the PC for which you want to reserve an IP address. ¾ Reserved IP Address - Here displays the IP address that the AP is reserved. ¾ Status - Here shows whether the entry is - TP-Link TL-WA901ND | User Guide - Page 60
TL-WA901ND Wireless N Access Point User Guide There are nine submenus under the System Tools menu (shown as Figure 4-29): SNMP, Diagnostic, Firmware Upgrade, Factory Defaults, Backup & Restore, Ping Watch Dog, Reboot, Password, and System Log. Clicking any of them will enable you to configure used to - TP-Link TL-WA901ND | User Guide - Page 61
TL-WA901ND Wireless N Access Point User Guide ¾ SNMP Agent - Select the radio button before Enable will enable this function if you want to have remote control through SNMPv1/v2 agent with MIB-II. Select the radio button before Disable will disable this function. The default setting is Disable. ¾ - TP-Link TL-WA901ND | User Guide - Page 62
TL-WA901ND Wireless N Access Point User Guide Figure 4-31 Diagnostic Diagnostic Tools - Click the radio button to select one diagnostic tool • Ping - This diagnostic tool troubleshoots connectivity, reachability, and name resolution to a given host or gateway by using the Internet Control Message - TP-Link TL-WA901ND | User Guide - Page 63
-WA901ND Wireless N Access Point User Guide the Echo Reply message returned by the destination. However, some gateways do not return Time Exceeded messages for packets with expired TTL values and are invisible to the traceroute tool. In this case, a row of asterisks (*) is displayed for that hop. IP - TP-Link TL-WA901ND | User Guide - Page 64
TL-WA901ND Wireless N Access Point User Guide Figure 4-33 Firmware Upgrade New firmware versions are posted at http://www.tp-link.com and can be downloaded for free. ¾ Firmware Version - Here displays the current firmware version. ¾ Hardware Version - Here displays the current hardware version. The - TP-Link TL-WA901ND | User Guide - Page 65
TL-WA901ND Wireless N Access Point User Guide Click Restore to reset all configuration settings to their default values. • Default User Name: admin • Default Password: admin • Default IP Address: 192.168.1.254 • Default Subnet Mask: 255.255.255.0 ) Note: Any settings you have saved will be lost when - TP-Link TL-WA901ND | User Guide - Page 66
TL-WA901ND Wireless N Access Point User Guide Figure 4-36 Ping Watch Dog Utility ¾ Enable - Turn on/off Ping Watch Dog. ¾ IP Address - The IP address of the target host where the Ping Watch Dog Utility is sending ping packets. ¾ Interval - Time internal between two ping packets which are sent out - TP-Link TL-WA901ND | User Guide - Page 67
TL-WA901ND Wireless N Access Point User Guide • Upgrade the firmware of the device (system will reboot automatically). • Restore the device's settings to factory defaults (system will reboot automatically). • Update the configuration with a file (system will reboot automatically). 4.7.8 Password - TP-Link TL-WA901ND | User Guide - Page 68
TL-WA901ND Wireless N Access Point User Guide Figure 4-39 System Log The device can keep logs of all traffic. You can query the logs to find what happened to the device. ¾ Log - TP-Link TL-WA901ND | User Guide - Page 69
N Access Point User Guide Appendix A: Application Example The TL-WA901ND allows you to connect a wireless device to the wired network. Providing that you want to connect your computer equipped with wireless adapter to a wired network wirelessly, you can take the following instructions. 1. Configure - TP-Link TL-WA901ND | User Guide - Page 70
TL-WA901ND Wireless N Access Point User Guide 2) On the My Network Connections window, right-click Wireless Network and choose Enable to enable wireless network function. 3) Right-click the wireless connection icon " " on the screen of the PC and then select View Available Wireless Networks. 4) - TP-Link TL-WA901ND | User Guide - Page 71
TL-WA901ND Wireless N Access Point User Guide 5) Then the following page will display, which indicates you have been successfully added to the network wirelessly. 64 - TP-Link TL-WA901ND | User Guide - Page 72
TL-WA901ND Wireless N Access Point User Guide Appendix B: Factory Defaults Item Default Value Common Default Settings Username admin Password admin IP Address 192.168.1.254 Subnet Mask 255.255.255.0 Wireless SSID TP-LINK_XXXXXX Wireless Security Disable Wireless MAC Address - TP-Link TL-WA901ND | User Guide - Page 73
TL-WA901ND Wireless N Access Point User Guide Appendix C: Troubleshooting 1. No LEDs are lit on the access point. It takes a few seconds for the Power LED to light up. Wait a minute and check the status of Power LED. If there the LED is still off, check the following items. 1) Make sure the power - TP-Link TL-WA901ND | User Guide - Page 74
TL-WA901ND Wireless N Access Point User Guide Appendix D: Specifications General Standards and Protocols IEEE 802.3, 802.3u, 802.11n, 802.11b and 802.11g, TCP/IP, DHCP Safety & Emission FCC、CE Ports Cabling Type Wireless Frequency Band Radio Data Rate One 10/100M Auto-Negotiation LAN RJ45 - TP-Link TL-WA901ND | User Guide - Page 75
for security. Access Point (AP) - A wireless LAN transceiver or "base station" that can connect a wired LAN to one or many wireless devices. Access points can also bridge to each other. DNS (Domain Name System) - An Internet Service that translates the names of websites into IP addresses. Domain - TP-Link TL-WA901ND | User Guide - Page 76
TL-WA901ND Wireless N Access Point User Guide provides an authentication alternative to an expensive RADIUS server. WPA-PSK is a simplified but still powerful form of WPA most suitable for home Wi-Fi networking. To use WPA-PSK, a person sets a static key or "passphrase" as with WEP. But, using TKIP,
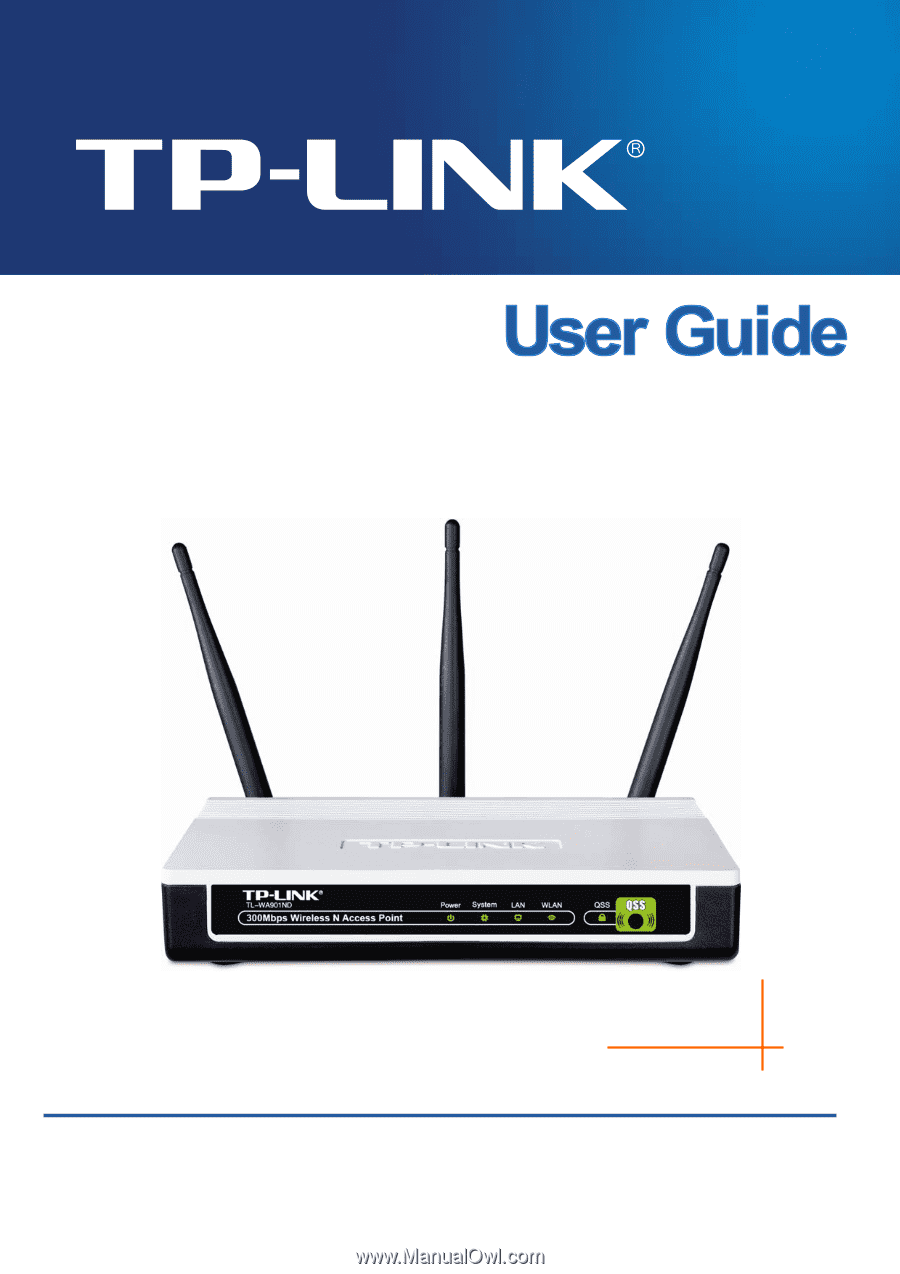
TL-WA901ND
300Mbps Wireless N Access Point
Rev: 1.0.1
1910010271