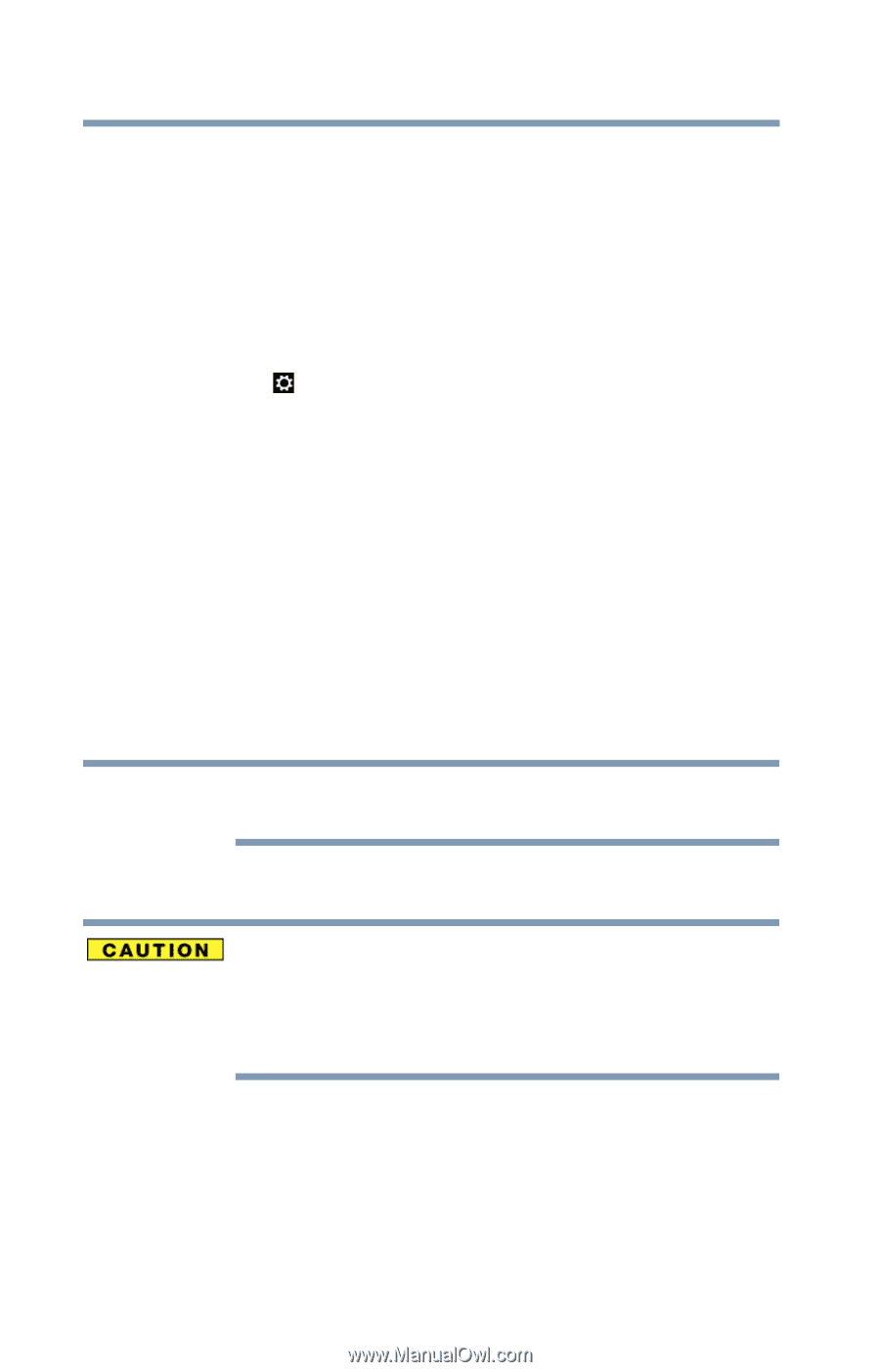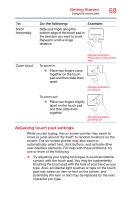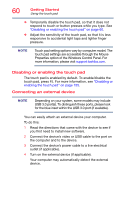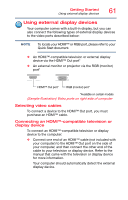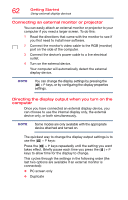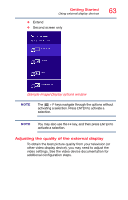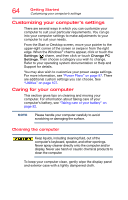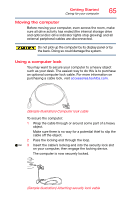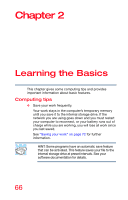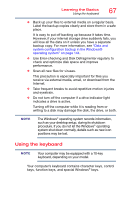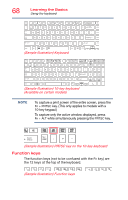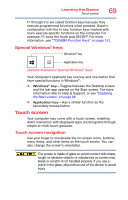Toshiba Satellite L55-B5267 Satellite L40/L50/L70/S40/S50/S70-B Series Windows - Page 64
Customizing your computer’s settings, Caring for your computer, Cleaning the computer
 |
View all Toshiba Satellite L55-B5267 manuals
Add to My Manuals
Save this manual to your list of manuals |
Page 64 highlights
64 Getting Started Customizing your computer's settings Customizing your computer's settings There are several ways in which you can customize your computer to suit your particular requirements. You can go into your computer settings to make adjustments to your computer to suit your needs. From the Start or Desktop screen, move your pointer to the upper-right corner of the screen or swipe in from the right edge. When the Windows® charms appear, click or touch the Settings ( ) charm, and then click or touch Change PC Settings. Then choose a category you wish to change. Refer to your operating system documentation or Help and Support for details. You may also wish to customize your power usage settings. For more information, see "Power Plans" on page 87. There are additional custom settings you can choose. See "Utilities" on page 107. Caring for your computer This section gives tips on cleaning and moving your computer. For information about taking care of your computer's battery, see "Taking care of your battery" on page 92. NOTE Please handle your computer carefully to avoid scratching or damaging the surface. Cleaning the computer Keep liquids, including cleaning fluid, out of the computer's keyboard, speaker, and other openings. Never spray cleaner directly onto the computer and/or display. Never use harsh or caustic chemical products to clean the computer. To keep your computer clean, gently wipe the display panel and exterior case with a lightly dampened cloth.