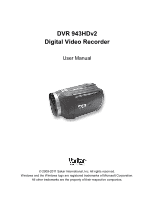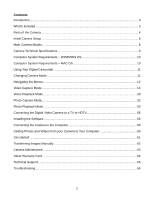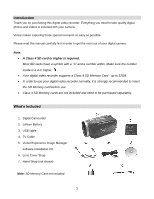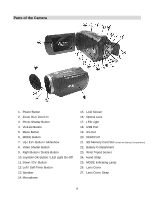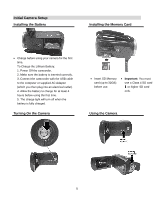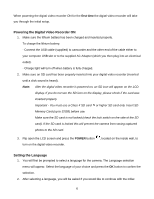Vivitar DVR 943HD Camera Manual
Vivitar DVR 943HD Manual
 |
View all Vivitar DVR 943HD manuals
Add to My Manuals
Save this manual to your list of manuals |
Vivitar DVR 943HD manual content summary:
- Vivitar DVR 943HD | Camera Manual - Page 1
DVR 943HDv2 Digital Video Recorder User Manual © 2009-2011 Sakar International, Inc. All rights reserved. Windows and the Windows logo are registered trademarks of Microsoft Corporation. All other trademarks are the property of their respective companies. - Vivitar DVR 943HD | Camera Manual - Page 2
Software...58 Connecting the Camera to the Computer 59 Getting Photos and Videos from your Camera to Your Computer 60 Get started! ...61 Transferring Images Manually 62 Camera Maintenance ...63 Sakar Warranty Card ...64 Technical Support ...65 Troubleshooting ...65 2 - Vivitar DVR 943HD | Camera Manual - Page 3
video recorder. Everything you need to take quality digital photos and videos is included with your camera. Vivitar makes capturing those special moments as easy as possible. Please read this manual carefully first in order to get the most out of your digital camera. Note: A Class 4 SD card - Vivitar DVR 943HD | Camera Manual - Page 4
Parts of the Camera 1. Power Button 2. Zoom Out / Zoom In 3. Photo Shutter Button 4. ViviLink Button 5. Menu Button 6. MODE Button 7. Up / EV+ Button / Slideshow 8. Video Shutter Button 9. Right Button / Delete Button 10. Joystick/ OK Button / LED Light On-Off 11. Down / EV- Button 12. Left / Self- - Vivitar DVR 943HD | Camera Manual - Page 5
Initial Camera Setup Installing the Battery Installing the Memory Card Charge before using your camera for the first time. To Charge the Lithium Battery: 1. Power Off the camcorder. 2. Make sure the battery is inserted correctly. 3. Connect the camcorder with the USB cable to the computer or - Vivitar DVR 943HD | Camera Manual - Page 6
When powering the digital video recorder ON for the first time the digital video recorder will take you through the initial setup. Powering the Digital Video Recorder ON 1. Make sure the lithium battery has been charged and inserted properly. To charge the lithium battery: - Connect the USB cable ( - Vivitar DVR 943HD | Camera Manual - Page 7
"Cancel" and decide to leave the camera setup, the camera will be set to its default settings. These settings can be adjusted at any time manually using the menus in the camera. Setting the Date and Time The next step in the initial camera setup is to set the date and - Vivitar DVR 943HD | Camera Manual - Page 8
Main Camera Modes Your camera has different modes for the various camera functions. You can switch modes by pressing the MODE button on your camera after the camera has been powered ON. Video Capture Mode Use this mode to capture videos with your digital camera. This is the default mode when the - Vivitar DVR 943HD | Camera Manual - Page 9
Camera Technical Specifications Image Sensor CMOS Sensor (12.1M) 4032 x 3024 pixels, (10M) 3648 x 2736 pixels, Image Resolution (8MP) 3264 x 2448 pixels, (7MP HD) 3648 x 2048 pixels, (5MP) 2592 x 1944 pixels, (3MP) 2048 x 1536 pixels, (2MP HD) 1920 x 1080 pixels and (VGA) 640 x 480 pixels - Vivitar DVR 943HD | Camera Manual - Page 10
To be able to download photos and videos to your PC, you will need the following minimum configuration: Microsoft® Windows XP with Service Pack 3, Windows Vista with Service Pack 1 or Windows 7 Pentium® 4 processor (or above) 512 MB of RAM, with 250 MB of free hard disk space 16-bit Color - Vivitar DVR 943HD | Camera Manual - Page 11
Using Your Digital Camcorder Make sure the batteries have been inserted properly into your digital camera. If your camera comes with a rechargeable lithium battery, make sure it is fully charged before the first use. Make sure a proper SD card has been inserted correctly into your camera. - Vivitar DVR 943HD | Camera Manual - Page 12
When the camera is first powered ON, the Video Capture Mode will be active. The icons that appear on the LCD screen are the best default settings so that you can begin to capture and enjoy clear quality videos and photos. To change the active camera mode, make sure the camera is powered ON and press - Vivitar DVR 943HD | Camera Manual - Page 13
Video Capture Mode The Video Capture Mode allows you to capture videos with your digital video camera. When the digital video camera is first powered ON, the camera will be in Video Capture Mode. Taking a Video 1. While in Video Capture Mode, use the LCD display to direct the digital video camera - Vivitar DVR 943HD | Camera Manual - Page 14
by default, therefore select the ViviLink destination before capturing a video. A ViviLink destination will only be assigned to a photo or video if you manually set it from the ViviLink menu. Changing the ViviLink destination site will also make the selected site the new default ViviLink option - Vivitar DVR 943HD | Camera Manual - Page 15
Video Capture Mode Menus The following are the menus that appear in your digital video camera‟s Video Capture Mode: 15 - Vivitar DVR 943HD | Camera Manual - Page 16
icon reflecting your selection will display on the LCD screen. 9. Remember that this setting will be saved by your digital video camera until you manually change the setting or restore the camera‟s default factory settings. Image Size Menu The Image Size menu allows you to choose the desired size - Vivitar DVR 943HD | Camera Manual - Page 17
reflecting your selection will display on the LCD screen. 9. Remember that this setting will be saved by your digital video camera until you manually change the setting or restore the camera‟s default factory settings. Anti-Shake Menu The Anti-Shake feature reduces image corruption that can be - Vivitar DVR 943HD | Camera Manual - Page 18
reflecting your selection will display on the LCD screen. 9. Remember that this setting will be saved by your digital video camera until you manually change the setting or restore the camera‟s default factory settings. White Balance Menu The White Balance feature allows your camera to adjust the - Vivitar DVR 943HD | Camera Manual - Page 19
to exit the menu and return to your previous mode. 8. Remember that this setting will be saved by your digital video camera until you manually change the setting or restore the camera‟s default factory settings. Image Sharpness Menu Image Sharpness sets the level of sharpness in the images taken - Vivitar DVR 943HD | Camera Manual - Page 20
An icon reflecting your selection will display on the LCD screen. 9. Remember that this setting will be saved by your digital video camera until you manually change the setting or restore the camera‟s default factory settings. ISO Menu The ISO menu allows you to set the level of sensitivity that - Vivitar DVR 943HD | Camera Manual - Page 21
your selection will display on the LCD screen. 9. Remember that this setting will be saved by your digital video camera until you manually change the setting or restore the camera‟s default factory settings. Metering Menu The Metering setting will affect how your camera focuses when capturing - Vivitar DVR 943HD | Camera Manual - Page 22
button to exit the menu and return to your previous mode. 8. Remember that this setting will be saved by your digital video camera until you manually change the setting or restore the camera‟s default factory settings. Date/Time Menu When you capture an image with your camera, the image will - Vivitar DVR 943HD | Camera Manual - Page 23
to exit the menu and return to your previous mode. 8. Remember that this setting will be saved by your digital video camera until you manually change the setting or restore the camera‟s default factory settings. To Set the Date and Time: 1. Highlight the "Date Setup" menu option. 2. Press the - Vivitar DVR 943HD | Camera Manual - Page 24
to exit the menu and return to your previous mode. 8. Remember that this setting will be saved by your digital video camera until you manually change the setting or restore the camera‟s default factory settings. Frequency Menu The options in the Frequency menu represent the frequency of the - Vivitar DVR 943HD | Camera Manual - Page 25
button to exit the menu and return to your previous mode. 8. Remember that this setting will be saved by your digital video camera until you manually change the setting or restore the camera‟s default factory settings. Format Memory Menu You can use the Format Memory menu to delete all of the - Vivitar DVR 943HD | Camera Manual - Page 26
4. Press the joystick button UP or DOWN to highlight the desired menu option: „Yes‟ or „Cancel‟. 5. To Format the Memory Card: „Yes‟ If you would like to proceed with the format, select „Yes‟ and press the OK button on the joystick to confirm. The memory card will be completely formatted. A - Vivitar DVR 943HD | Camera Manual - Page 27
To exit the reset: If you would like to exit the format, select „No‟ and press the OK button on the joystick. You will automatically exit the menu and return to the previous mode. Note: Selecting the system Language is required after resetting to the Factory settings. After you have RESET to the - Vivitar DVR 943HD | Camera Manual - Page 28
Video Playback Mode When you first turn on the digital video camera, the camera will be in Video Capture mode by default. Press the MODE button twice to open the Playback Mode. The Playback mode will allow you to review photos and videos that you‟ve already taken with you camera. Playing Videos on - Vivitar DVR 943HD | Camera Manual - Page 29
Video Playback Mode Quick Function Buttons Your digital video camera has Quick Function buttons controlled by the OK joystick button. Button Function Right - Displays the NEXT image - Navigates in Thumbnail View - Displays the PREVIOUS image Left - Navigates in Thumbnail View Up Navigates in - Vivitar DVR 943HD | Camera Manual - Page 30
and videos to the social networks of your choice with the accompanying Vivitar Experience Image Manager application. 1. Press the MENU button to open destination will only be assigned to a photo or video if you manually set it from this menu. Changing the ViviLink destination site will also - Vivitar DVR 943HD | Camera Manual - Page 31
8. Any image that is locked will display a lock symbol on the LCD screen when viewing that image in the Playback mode. Videos that are not locked will not display the lock symbol. Remember: Locked videos cannot be deleted. Delete Menu While in the Playback mode, you can delete videos and photos from - Vivitar DVR 943HD | Camera Manual - Page 32
Photo Capture Mode The Photo Capture mode allows you to capture pictures with your digital video camera. Taking a Picture 1. While in Photo Capture mode, use the LCD display to direct the digital video camera at the scene you would like to capture. 2. Press the T/Zoom In and W/Zoom Out buttons ( - Vivitar DVR 943HD | Camera Manual - Page 33
by default, therefore select the ViviLink destination before capturing a photo. A ViviLink destination will only be assigned to a photo or video if you manually set it from the ViviLink menu. Changing the ViviLink destination site will also make the selected site the new default ViviLink option - Vivitar DVR 943HD | Camera Manual - Page 34
Photo Capture Mode Menus The following are the menus that appear in your digital video camera‟s Photo Capture Mode: 34 - Vivitar DVR 943HD | Camera Manual - Page 35
reflecting your selection will display on the LCD screen. 9. Remember that this setting will be saved by your digital video camera until you manually change the setting or restore the camera‟s default factory settings. Image Resolution Menu The Image Resolution menu allows you to choose the desired - Vivitar DVR 943HD | Camera Manual - Page 36
icon reflecting your selection will display on the LCD screen. 9. Remember that this setting will be saved by your digital video camera until you manually change the setting or restore the camera‟s default factory settings. Self-Timer Menu The Self-Timer menu allows you to set a delay between the - Vivitar DVR 943HD | Camera Manual - Page 37
. 8. An icon reflecting your selection will display on the LCD screen. 9. Remember that this setting will be saved by your digital video camera until you manually change the setting or restore the camera‟s default factory settings. 37 - Vivitar DVR 943HD | Camera Manual - Page 38
. 8. An icon reflecting your selection will display on the LCD screen. 9. Remember that this setting will be saved by your digital video camera until you manually change the setting or restore the camera‟s default factory settings. 38 - Vivitar DVR 943HD | Camera Manual - Page 39
An icon reflecting your selection will display on the LCD screen. 9. Remember that this setting will be saved by your digital video camera until you manually change the setting or restore the camera‟s default factory settings. Color Effect Menu You can choose to add a color effect to the images - Vivitar DVR 943HD | Camera Manual - Page 40
reflecting your selection will display on the LCD screen. 9. Remember that this setting will be saved by your digital video camera until you manually change the setting or restore the camera‟s default factory settings. Image Sharpness Menu Image Sharpness sets the level of sharpness in the images - Vivitar DVR 943HD | Camera Manual - Page 41
9. Remember that this setting will be saved by your digital video camera until you manually change the setting or restore the camera‟s default factory settings. Light Exposure Menu The Light Exposure setting helps you control the amount of light that - Vivitar DVR 943HD | Camera Manual - Page 42
your selection will display on the LCD screen. 9. Remember that this setting will be saved by your digital video camera until you manually change the setting or restore the camera‟s default factory settings. Metering Menu The Metering setting will affect how your camera focuses when capturing - Vivitar DVR 943HD | Camera Manual - Page 43
reflecting your selection will display on the LCD screen. 9. Remember that this setting will be saved by your digital video camera until you manually change the setting or restore the camera‟s default factory settings. Language Menu You can select your digital video camera‟s language setting by - Vivitar DVR 943HD | Camera Manual - Page 44
to exit the menu and return to your previous mode. 8. Remember that this setting will be saved by your digital video camera until you manually change the setting or restore the camera‟s default factory settings. To Set the Date and Time: 1. Highlight the "Date Setup" menu option. 2. Press the - Vivitar DVR 943HD | Camera Manual - Page 45
button to exit the menu and return to your previous mode. 1. Remember that this setting will be saved by your digital video camera until you manually change the setting or restore the camera‟s default factory settings. Auto Power Off Menu You can use the Auto Power Off feature in order to - Vivitar DVR 943HD | Camera Manual - Page 46
to exit the menu and return to your previous mode. 8. Remember that this setting will be saved by your digital video camera until you manually change the setting or restore the camera‟s default factory settings. Frequency Menu The options in the Frequency menu represent the frequency of the - Vivitar DVR 943HD | Camera Manual - Page 47
button to exit the menu and return to your previous mode. 8. Remember that this setting will be saved by your digital video camera until you manually change the setting or restore the camera‟s default factory settings. Format Memory Menu You can use the Format Memory menu to delete all of the - Vivitar DVR 943HD | Camera Manual - Page 48
4. To Format the Memory Card: If you would like to proceed with the format, select „Yes‟ and press the OK button on the joystick to confirm. The memory card will be completely formatted. A message will appear confirming that your memory card format has completed. You will automatically exit the - Vivitar DVR 943HD | Camera Manual - Page 49
Note: Selecting the system Language is required after resetting to the Factory settings. After you have RESET to the Factory Default Settings, and you immediately continue using the digital video camera, the language will be set to the default: English. To change the system Language: - Press the - Vivitar DVR 943HD | Camera Manual - Page 50
Photo Playback Mode When you first turn on the digital video camera, the camera will be in Video Capture mode by default. Press the MODE button twice to open the Playback Mode. The Playback mode will allow you to review and edit photos and videos that you‟ve already taken with you digital video - Vivitar DVR 943HD | Camera Manual - Page 51
Photo Playback Mode Quick Function Buttons Your digital video camera has Quick Function buttons controlled by the OK joystick button. Button Function Right - Displays the NEXT image - Navigates in Thumbnail View - Displays the PREVIOUS image Left - Navigates in Thumbnail View - Begins Slide - Vivitar DVR 943HD | Camera Manual - Page 52
and videos to the social networks of your choice with the accompanying Vivitar Experience Image Manager application. 1. Press the MENU button to open the destination will only be assigned to a photo or video if you manually set it from this menu or by pressing the ViviLink button before capturing - Vivitar DVR 943HD | Camera Manual - Page 53
Crop Image Menu You can crop any picture on your camera with the Crop feature. 1. Press the MENU button to open the menus for the current mode. 2. Press the joystick button LEFT or RIGHT to scroll and select the Crop menu. 3. Press the joystick button UP or DOWN to highlight the „Crop‟ option. 4. - Vivitar DVR 943HD | Camera Manual - Page 54
Delete Menu While in the Playback mode, you can delete videos and photos from your digital video camera using the Delete menu. 1. Press the MENU button to open the menus for the current mode. 2. Press the joystick button LEFT or RIGHT to scroll and select the Delete menu. 3. Press the joystick - Vivitar DVR 943HD | Camera Manual - Page 55
printer. 6. Connect the USB cable provided in the package from the camera to the Pictbridge port of the printer. 7. Once connected, follow the instructions on the printer to proceed with the printing process. 8. Select the "Cancel" option to exit the menu and return to the previous mode. Slide - Vivitar DVR 943HD | Camera Manual - Page 56
Connecting the Digital Video Camera to a TV or HDTV The digital video camera has an AV/HD port to use your larger TV screen in place of the camera‟s LCD screen. On plugging the TV Cable (supplied) or the HDMI Cable (supplied) to the digital video camera‟s AV or HDMI slot and to the TV, the LCD - Vivitar DVR 943HD | Camera Manual - Page 57
3. Set the TV format on the digital video camera to suit the TV format of your TV set (NTSC or PAL). In the Video and Photo Capture Menus, use the TV Mode Menu to select the TV format. 4. When the digital video camera is set to Video or Photo Capture mode, you can preview what you would like to - Vivitar DVR 943HD | Camera Manual - Page 58
The installation screen should automatically open. 2. On PC: The Vivitar Experience Image Manager Installer window appears. If the window does not On Macintosh: Click the icon that appears on the desktop to install the Vivitar Experience Image Manager. 4. If you do not have internet access at the - Vivitar DVR 943HD | Camera Manual - Page 59
to transfer photos and videos from my camera to my computer" button for instructions. 5. If you have internet access, the "Choose your language" window opens click "Next" to continue. 10. On PC only: Let the "Vivitar Experience Image Manager" installer create the folder to where the program will be - Vivitar DVR 943HD | Camera Manual - Page 60
Getting Photos and Videos from your Camera to Your Computer The SD card must be inserted in the digital video camera. Do not disconnect the cable during transfer. Doing so will cancel the transfer of any files on their way to your computer. 1. Select the "Get Images" button from the Main menu. 2. - Vivitar DVR 943HD | Camera Manual - Page 61
another Organize your images by creating offline and online albums Edit images using automatic and manual tools Use automatic "Geotagging" with built in Google Maps For more details on how to use the Vivitar Experience Image Manager open the Help file or click the "Take a Tour" button on the - Vivitar DVR 943HD | Camera Manual - Page 62
transfer. Doing so will cancel the transfer of any files on their way to your computer. Transferring Images from my Camcorder to my Computer Manually: MACINTOSH 1. Use the USB cable that came with your camcorder to connect your camcorder to your computer. 2. MSDC appears on the LCD. 3. The camcorder - Vivitar DVR 943HD | Camera Manual - Page 63
Transferring Images from my Camcorder to my Apple iPad Manually Apple iPad Camera Connection: Please check your device packaging for compatibility with the iPad. For models that are compatible with the iPad, photos and videos - Vivitar DVR 943HD | Camera Manual - Page 64
Is Required: When returning your defective product (postage pre-paid) for service, your package should include: 1. Copy of original bill of sale 2. A detailed written description of the problem. 3. Your return address and telephone number (Daytime) MAIL TO ADDRESS BELOW: Sakar US Sakar UK/Europe - Vivitar DVR 943HD | Camera Manual - Page 65
answer your questions. For phone support in the US please call 1-800-592-9541, in the UK call 0800 917 4831, in Australia call 1800-006-614. If you would like to call from anywhere else, please visit www.vivitar.com for your local toll free number. Troubleshooting Q: I have taken photos and selected

DVR 943HDv2
Digital Video Recorder
User Manual
© 2009-2011 Sakar International, Inc. All rights reserved.
Windows and the Windows logo are registered trademarks of Microsoft Corporation.
All other trademarks are the property of their respective companies.