Vizio M507RED-G1 User Manual - Page 42
Help Topics
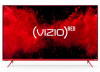 |
View all Vizio M507RED-G1 manuals
Add to My Manuals
Save this manual to your list of manuals |
Page 42 highlights
Help Topics A The remote is not responding . • Make sure the batteries are properly inserted matching the - and + symbols . • Replace the batteries with fresh ones . The TV displays "No Signal ." • Press INPUT button on the remote control to select a different input source. The colors on the TV don't look right. • Adjust the Color and Tint settings in the Picture menu . See Adjusting the Picture Settings on page 15. • Select a pre-set picture mode . VIZIO recommends selecting Calibrated . • Check all cables to ensure they are securely attached . The buttons on the remote aren't working. • Ensure you are only pressing one button at a time . • Point the remote directly at the TV when pressing a button . • Replace the remote batteries with new ones . See Replacing the Batteries on page 11 . • If you are using cable TV or antenna connected directly to the TV, scan for channels . See Scanning for Channels on page 23. There is no power . • Ensure the TV is plugged into a working electrical outlet . • Ensure the power cable is securely attached to the TV . • Press the Power/Standby button on the remote or on the back of the TV to turn the TV on . The power is on, but there is no image on the screen . • Ensure all cables are securely attached to the TV . • Ensure all devices are connected correctly. Devices differ; see your device's user manual for details . • Adjust Brightness, Contrast, or Backlight . See Adjusting the Picture Settings on page 15 . • Press the INPUT button on the remote to select a different input source. The sound is flat or dialog is not audible. • Turn off Volume Leveling. See Adjusting the Audio Settings on page 20. Where do I find information on the accessibility features of this product and other VIZIO products? • Please visit https://www .vizio .com/accessibility, • Email us at: Accessibility@vizio .com, or • Give us a call at 1-877-698-4746 . There is no sound . • Press Volume Up on the remote control . • Press the Mute button on the remote to ensure mute is off. • Check the audio settings . See Adjusting the Audio Settings on page 20. • Check the audio connections of external devices (Blu-ray player, game console, cable/satellite box) that are connected to the TV . • If you are using an antenna, the signal strength of the channel may be low . Ensure your antenna is connected securely to the TV and move the antenna around the room or close to a window for the best signal . The image quality is not good . • For the best image quality, view high-definition programs using digital sources. Connect your devices with HDMI cables . • If you are using an antenna, the signal strength of the channel may be low . Ensure your antenna is connected securely to the TV and move the antenna around the room or close to a window for the best signal . The picture is distorted . • Move the TV away from electrical appliances, cars, and fluorescent lights. • Ensure all cables are securely attached . The TV image does not cover the entire screen . • If you are using TV, AV, or Component with 480i input, go to: Menu > System > Aspect Ratio to change the screen mode . I see "noise" or static on the screen . • When your TV's digital capabilities exceed a digital broadcast signal, the signal is up-converted (improved) to match your TV's display capabilities . This up-converting can sometimes cause irregularities in the image . • If you are using an antenna, the signal strength of the channel may be low . Ensure your antenna is connected securely to the TV and move the antenna around the room or close to a window for the best signal . When I change input source, the TV image changes size. • The TV remembers the viewing mode on each input source . If the viewing mode on the new input source differs from the one on the input source you switch from, the difference may be noticeable. • See Changing the Screen Aspect Ratio on page 14 . How do I download the VIZIO SmartCast Mobile™ App? • Make sure your phone or tablet is connected to a Wi-Fi network . Open a browser on your phone or tablet . • Navigate to vizio.com/smartcastapp and follow the on-screen instructions to download the VIZIO SmartCast Mobile™ App . How do I change the Inputs? • Press the INPUT button on the back of the TV to cycle through the Inputs . • Press the INPUT button on the basic remote to cycle through the Inputs . • Make sure the VIZIO SmartCast Mobile™ app is installed on your phone or tablet . Open the VIZIO SmartCast Mobile app . Tap on the Device list and select your TV . Tap on the Input key and select the Input of your choice . How do I stream apps like Netflix to my VIZIO SmartCast™ TV? The TV has pixels (dots) that are always dark . • Your HD TV is precision-manufactured using an extremely high level of • Download and open a Chromecast-enabled apps on your mobile device . Then technology . However, sometimes pixels may not display correctly . These types tap the Cast button . of occurrences are inherent to this type of product and do not constitute a defective product . 42















