Vizio M507RED-G1 User Manual - Page 43
How do I watch Cable/Antenna TV channels?
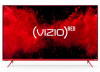 |
View all Vizio M507RED-G1 manuals
Add to My Manuals
Save this manual to your list of manuals |
Page 43 highlights
How do I connect to my Wi-Fi network? • On your TV remote, press the Menu button then go to Network > Select your Wi-Fi name > Enter password . • Open the VIZIO SmartCast Mobile™ app on your phone or tablet . Tap on the device list and select your Display . • Tap on the Settings icon > Network > Wireless Access Points . Select your Wi-Fi network from the list, enter the Wi-Fi password, and tap Connect . How do I exit Demo Mode • Press and hold the INPUT button on the back of the TV to exit the demo mode . How do I watch Cable/Antenna TV channels? • If you subscribe to cable or satellite, simply connect an HDMI cable (not included) to the receiver . • If you use external antennas to watch local broadcast channels, use a coaxial cable to connect . Some of my Channels are missing . • Press the MENU button on your TV remote and select the channels option . Then select Find Channels . • Open the VIZIO SmartCast Mobile app on your phone or tablet . • Click on: Control > Your TV/Device Name > Settings Icon > Channels > Find Channels . How do I disable/enable Viewing Data? • Press the MENU button on your remote and select the System option . Select Reset & Admin. Then select Viewing Data to turn the feature on or off. • Open the VIZIO SmartCast Mobile app on your phone or tablet . • Click on: Control > Your TV/Device Name > Settings Icon > System > Reset & Admin > Viewing Data Slider . The television will not turn on using Alexa or Google Assistant . • Ensure the television is in Quick Start mode . • Tap on Menu > System > Power Mode > Quick Start . How do I know I am getting 4K resolution or HDR content such as Dolby Vision? • As you are watching content on the television, press the INFO button on the remote or VIZIO SmartCast Mobile app . You will see the current resolution being displayed along with the version of video . • HDR will show as a Dolby Vision icon, HDR10 or HLG . A 43















