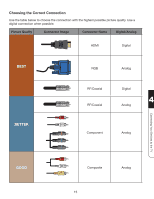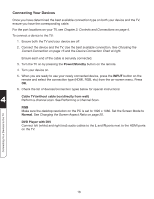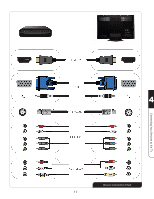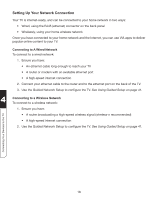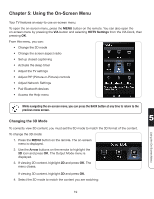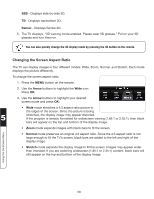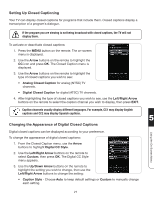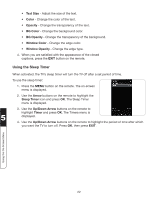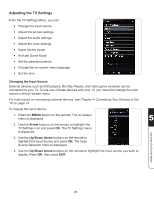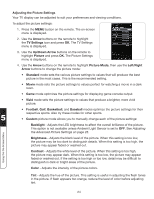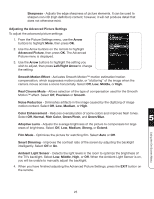Vizio XVT3D554SVBundle XVT3D424SV User Manual - Page 32
Changing the Screen Aspect Ratio, Sensio, Arrow, Normal, Stretch
 |
View all Vizio XVT3D554SVBundle manuals
Add to My Manuals
Save this manual to your list of manuals |
Page 32 highlights
SBS - Displays side-by-side 3D. TB - Displays top/bottom 3D. Sensio - Displays Sensio 3D. 5. The TV displays, "3D viewing mode enabled. Please wear 3D glasses." Put on your 3D glasses and turn them on. You can also quickly change the 3D display mode by pressing the 3D button on the remote. Changing the Screen Aspect Ratio The TV can display images in four different modes: Wide, Zoom, Normal, and Stretch. Each mode displays the picture differently. To change the screen aspect ratio: 1. Press the MENU button on the remote. 2. Use the Arrow buttons to highlight the Wide icon. Press OK. 3. Use the Arrow buttons to highlight your desired screen mode and press OK: • Wide mode stretches a 4:3 aspect ratio picture to the edges of the screen. Since the picture is being 5 stretched, the display image may appear distorted. If the program is already formatted for widescreen viewing (1.85:1 or 2.35:1), then black bars will appear on the top and bottom of the display image. • Zoom mode expands images with black bars to fit the screen. • Normal mode preserves an original 4:3 aspect ratio. Since the 4:3 aspect ratio is not large enough to fill the TV's screen, black bars are added to the left and right of the display image. • Stretch mode expands the display image to fill the screen. Images may appear wider than intended. If you are watching widescreen (1.85:1 or 2.35:1) content, black bars will still appear on the top and bottom of the display image. Using the On-Screen Menu 20