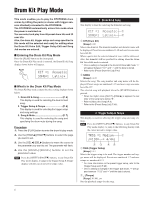Yamaha DTXPRESS Reference Guide - Page 11
Trigger Setup Edit Mode
 |
View all Yamaha DTXPRESS manuals
Add to My Manuals
Save this manual to your list of manuals |
Page 11 highlights
Trigger Setup Edit Mode This mode contains various settings related to trigger input from the pads and trigger sensors that are connected to the DTXPRESS. It allows you to adjust pad sensitivity and assign drum voices to each trigger input. Trigger Setup data consists of seven preset types (No. 1-7) and four original setup types (No. 8-11) for storing user setup data. ■ What you can do with the Trigger Setup Edit Mode The Trigger Setup Edit Mode lets you alter a variety of settings for each of the trigger inputs jacks (1-10) of the Trigger Setup. You can edit both preset (No. 1-7) and user Trigger Setups (No. 811). The edited Trigger Setup can be stored in a User Trigger Setup (No. 8-11) using the Store Operation. * Selecting another Trigger Setup before storing your changes will result in the data reverting to its default settings. * Data cannot be stored to preset Trigger Setup (No. 1- 7). ■ Entering the Trigger Setup Edit Mode Press the [TRIG] button on the front panel. Once the Trigger Setup Edit Mode is entered, the INPUT parameter's main page (pad type), shown below, will be displayed. TRIG IN= 1 Type= KP * Double-click the [TRIG] button to enter the Trigger Setup Edit Mode. The [1-2. Gain, Minimum Velocity] display will appear. ■ What's in the Trigger Setup Edit Mode The Trigger Setup Edit Mode is divided into two sub-groups. 1. INPUT Parameters mP. 12 Contains specific settings for each pad (1-10). 2. COMMON Parameters mP. 14 Contains common settings for all pad inputs. Procedure 1. Before editing, it is necessary to select the trigger setup you want to edit in the drum kit play mode [Trigger Setup & Tempo]. 2. Press the [TRIG] button to enter the Trigger Setup Edit mode. 3. Use the [PAGE▲], [PAGE▼] buttons to display the list you want to edit. * If the Utility mode's [Jump to Recent Page] parameter (P. 28) is set to "on", the DTXPRESS will display the page last edited when entering the Trigger Setup Edit mode. 4. Use the [SEL] buttons to move the cursor to the list you want to edit. The list will flash. * If there is only one list, it is not necessary to move the cursor. 5. Use the [VALUE-], [VALUE+] buttons to set the parameter's value or ON/OFF setting. * Once a setting is changed, "*" will appear on the display next to "TRIG". After data is saved, the mark will disappear. TRIG*IN= 1 Type= KP 6. To store changes in the User Trigger Setup, use the following procedure. * The changes you made will be lost if another trigger setup is selected before your changes have been stored. 6-1. Press the [SAVE/ENT] button. The following display will appear. Store Trigger To= 8 InitTrig 6-2. Use the [VALUE-], [VALUE+] buttons to assign the User Trigger Setup number (8-11) (located next to "To=") for storing your changes. The number and setup name will appear. 6-3. Press the [SAVE/ENT] button, the following display will appear asking for confirmation before the store operation is carried out. Store TRG to 8 Are you sure ? 6-4. Press the [SAVE/ENT] or [VALUE+] button, the store operation will be carried out. * Press the [VALUE-] button to cancel the store operation. The following display will appear after the store operation is completed. Complete ! Trigger Setup Edit Mode Function List Page 1. INPUT Parameters 12 1-1. Pad Type 12 1-2. Gain, Minimum Velocity 12 1-3. Velocity Curve 13 1-4. Self Rejection, Rejection 13 1-5. Specific Rejection 13 1-6. Copy Input 13 2. COMMON Parameters 14 2-1. Increment/Decrement 14 2-2. Input Exchange 14 2-3. Trigger Setup Name 14 11