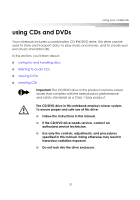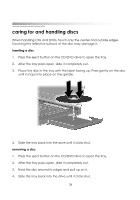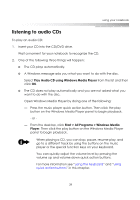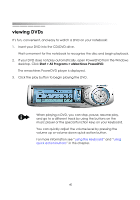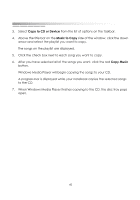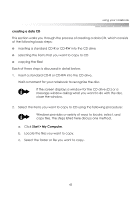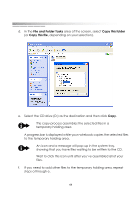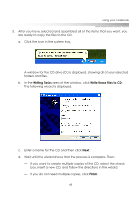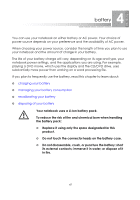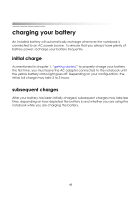eMachines M5116 eMachines 5000 Series Notebook User's Guide - Page 41
Copy to CD or Device, Music to Copy, Copy Music, After you have selected all of the songs you want
 |
View all eMachines M5116 manuals
Add to My Manuals
Save this manual to your list of manuals |
Page 41 highlights
getting started 3. Select Copy to CD or Device from the list of options on the taskbar. 4. Above the title bar on the Music to Copy side of the window, click the down arrow and select the playlist you want to copy. The songs on the playlist are displayed. 5. Click the check box next to each song you want to copy. 6. After you have selected all of the songs you want, click the red Copy Music button. Windows Media Player will begin copying the songs to your CD. A progress bar is displayed while your notebook copies the selected songs to the CD. 7. When Windows Media Player finishes copying to the CD, the disc tray pops open. 42
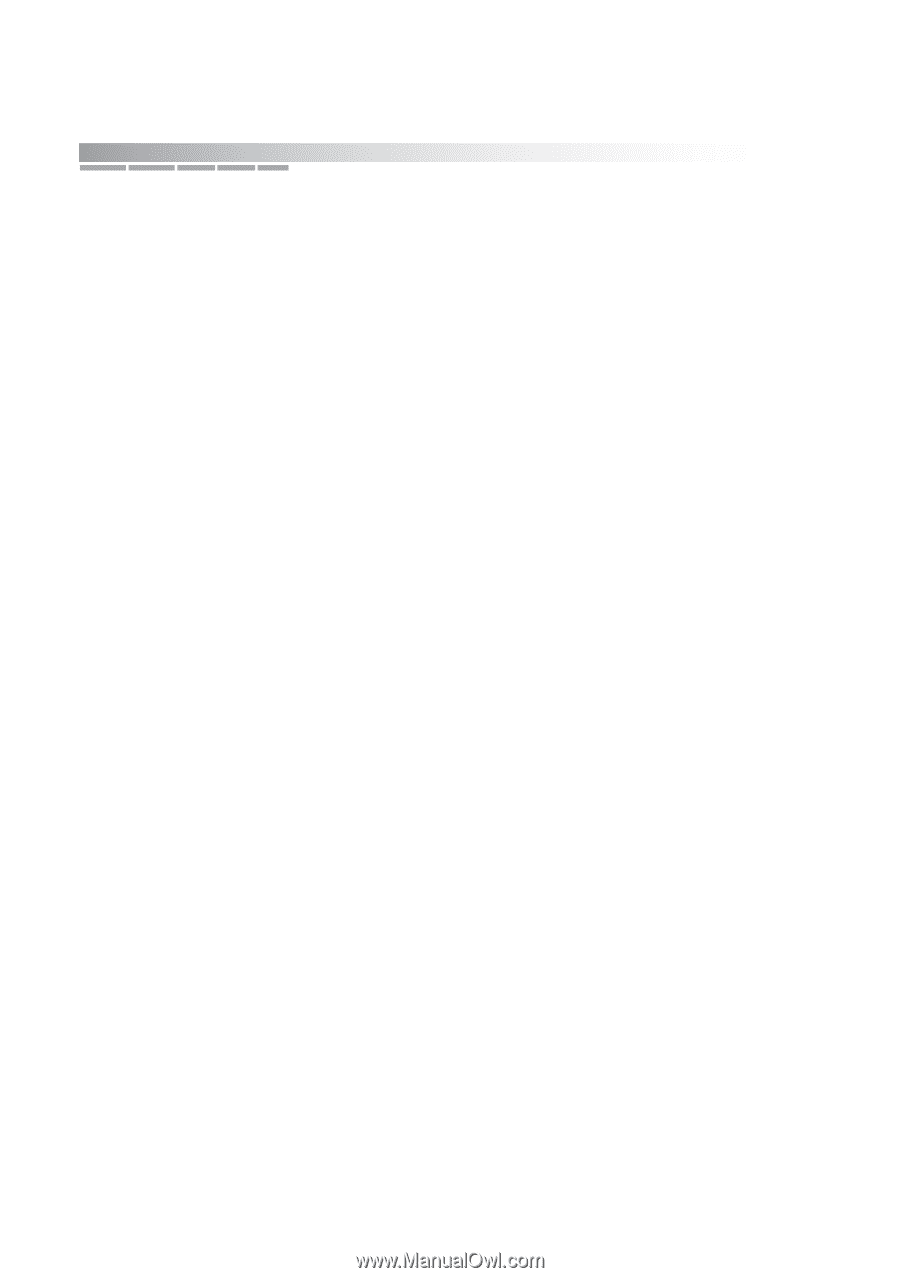
getting started
42
3.
Select
Copy to CD or Device
from the list of options on the taskbar.
4.
Above the title bar on the
Music to Copy
side of the window, click the down
arrow and select the playlist you want to copy.
The songs on the playlist are displayed.
5.
Click the check box next to each song you want to copy.
6.
After you have selected all of the songs you want, click the red
Copy Music
button.
Windows Media Player will begin copying the songs to your CD.
A progress bar is displayed while your notebook copies the selected songs
to the CD.
7.
When Windows Media Player finishes copying to the CD, the disc tray pops
open.