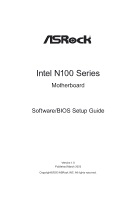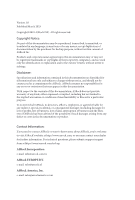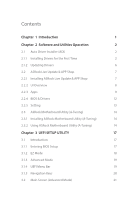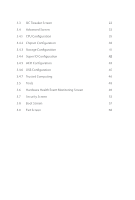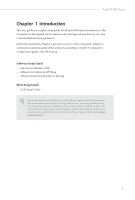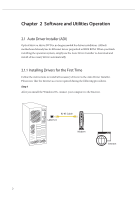ASRock N100M Software/BIOS Setup Guide
ASRock N100M Manual
 |
View all ASRock N100M manuals
Add to My Manuals
Save this manual to your list of manuals |
ASRock N100M manual content summary:
- ASRock N100M | Software/BIOS Setup Guide - Page 1
Intel N100 Series Motherboard Software/BIOS Setup Guide Version 1.0 Published March 2023 Copyright©2023 ASRock INC. All rights reserved. - ASRock N100M | Software/BIOS Setup Guide - Page 2
to visit ASRock's website at http://www.asrock.com; or you may contact your dealer for further information. For technical questions, please submit a support request form at https://event.asrock.com/tsd.asp ASRock Incorporation e-mail: [email protected] ASRock EUROPE B.V. e-mail: [email protected] - ASRock N100M | Software/BIOS Setup Guide - Page 3
Contents Chapter 1 Introduction 1 Chapter 2 Software and Utilities Operation 2 2.1 Auto Driver Installer (ADI) 2 2.1.1 Installing Drivers for the First Time 2 2.1.2 Updating Drivers 6 2.2 ASRock Live Update & APP Shop 7 2.2.1 Installing ASRock Live Update & APP Shop 7 2.2.2 UI - ASRock N100M | Software/BIOS Setup Guide - Page 4
3.3 OC Tweaker Screen 22 3.4 Advanced Screen 33 3.4.1 CPU Configuration 35 3.4.2 Chipset Configuration 38 3.4.3 Storage Configuration 41 3.4.4 Super IO Configuration 42 3.4.5 ACPI Configuration 43 3.4.6 USB Configuration 45 3.4.7 Trusted Computing 46 3.5 Tools 48 3.6 Hardware - ASRock N100M | Software/BIOS Setup Guide - Page 5
1 Introduction This user guide is a complete setup guide for all Intel N100 motherboard series. The screenshots in this manual are for reference only. on ASRock's website without further notice. If you require technical support related to this motherboard, please visit our website for specific - ASRock N100M | Software/BIOS Setup Guide - Page 6
simply use the Auto Driver Installer to download and install all necessary drivers automatically. 2.1.1 Installing Drivers for the First Time Follow the instructions to install all necessary drivers via the Auto Driver Installer. Please note that the Internet access is required during the following - ASRock N100M | Software/BIOS Setup Guide - Page 7
Intel N100 Series Step 2 Boot into the system, and a notification will pop up in the lower right corner of your screen saying, "Do you want to one-step-install the latest drivers simply from ASRock Auto Driver Installer?". Select "Yes" to install Auto Driver Installer. Select "No" to skip the - ASRock N100M | Software/BIOS Setup Guide - Page 8
Step 4 The Auto Driver Installer panel lists all available drivers that your motherboard supports. Select one or more drivers to be installed. Click "Select All" to select all items. Click "Unselect All" to remove all of your selections. Click " - ASRock N100M | Software/BIOS Setup Guide - Page 9
Intel N100 Series Step 5 A messages pops up saying, "During installation, your system may reboot and continue installing remaining item(s)". Click "Yes" to continue. Click "No" to exit. Step 6 Once all drivers are successfully installed, a message pops up saying, "Installation has been successfully - ASRock N100M | Software/BIOS Setup Guide - Page 10
2.1.2 Updating Drivers Updating drivers ensures that your system work well without any issue. To update drivers, please go to ASRock' website (https://www.asrock.com) and select "Support" > "Latest Drivers Update". 6 - ASRock N100M | Software/BIOS Setup Guide - Page 11
Shop is an online store for purchasing and downloading software applications for your ASRock computer. You can quickly and easily install various apps and support utilities. With ASRock Live Update & APP Shop, you can optimize your system and keep your motherboard up to date simply with a few clicks - ASRock N100M | Software/BIOS Setup Guide - Page 12
2.2.2 UI Overview Category Panel Hot News Information Panel Category Panel: The category panel contains several category tabs or buttons that when selected the information panel below displays the relative information. Information Panel: The information panel in the center displays data about the - ASRock N100M | Software/BIOS Setup Guide - Page 13
Intel N100 Series 2.2.3 Apps When the "Apps" tab is selected, you will see all the available apps on screen for you to download. Installing an App Step 1 Find the app you want to install. The most recommended app appears on the left side of the screen. The other various apps are shown on the right. - ASRock N100M | Software/BIOS Setup Guide - Page 14
Step 3 If you want to install the app, click on the red icon to start downloading. Step 4 When installation completes, you can find the green "Installed" icon appears on the upper right corner. To uninstall it, simply click on the trash can icon . *The trash icon may not appear for certain apps. - ASRock N100M | Software/BIOS Setup Guide - Page 15
Intel N100 Series Upgrading an App You can only upgrade the apps you have already installed. When there is an available new version for your app, you will find the mark of "New Version" appears below the installed app icon. Step 1 Click on the app icon to see more details. Step 2 Click on the - ASRock N100M | Software/BIOS Setup Guide - Page 16
2.2.4 BIOS & Drivers Installing BIOS or Drivers When the "BIOS & Drivers" tab is selected, you will see a list of recommended or critical updates for the BIOS or drivers. Please update them all soon. Step 1 Please check the item information before update. Click on Step 2 to see more details. - ASRock N100M | Software/BIOS Setup Guide - Page 17
Intel N100 Series 2.2.5 Setting In the "Setting" page, you can change the language, select the server location, and determine if you want to automatically run the ASRock Live Update & APP Shop on Windows startup. 13 - ASRock N100M | Software/BIOS Setup Guide - Page 18
also download the utility from the ASRock's website: "https://www.asrock.com". Go to the product page of your motherboard, select "Support" > "Download" to download "ASRock Motherboard Utility". After the installation, you will find the icon "ASRock Motherboard Utility (ATuning)" on your desktop - ASRock N100M | Software/BIOS Setup Guide - Page 19
OC Tweaker Configurations for overclocking the system. Intel N100 Series System Info View information about the system. *The System Browser tab may not appear for certain models. 15 - ASRock N100M | Software/BIOS Setup Guide - Page 20
FAN-Tastic Tuning Configure up to five different fan speeds using the graph. The fans will automatically shift to the next speed level when the assigned temperature is met. Settings Configure ASRock ASRock Motherboard Utility (A-Tuning). Click to select "Auto run at Windows Startup" if you want - ASRock N100M | Software/BIOS Setup Guide - Page 21
. You may also restart by turning the system off and then back on. This setup guide explains how to use the UEFI SETUP UTILITY to configure all the supported system. The screenshots in this manual are for reference only. UEFI Settings and options may vary owing to different BIOS release versions - ASRock N100M | Software/BIOS Setup Guide - Page 22
3.1.2 EZ Mode The EZ Mode screen appears when you enter the BIOS setup program by default. EZ mode is a dashboard which contains multiple readings of the system's current status. You can check the most crucial information of your system, such as CPU speed, DRAM frequency, SATA information, fan speed - ASRock N100M | Software/BIOS Setup Guide - Page 23
Intel N100 Series 3.1.3 Advanced Mode The Advanced Mode provides more options to configure the BIOS settings. Refer to the following sections for the detailed configurations. To access the EZ Mode, press or click the "EZ Mode" button at the upper right corner of the screen. 3.1.4 UEFI Menu - ASRock N100M | Software/BIOS Setup Guide - Page 24
3.1.5 Navigation Keys Use < > key or < > key to choose among the selections on the menu bar, and use < > key or < > key to move the cursor up or down to select items, then press to get into the sub screen. You can also use the mouse to click your required item. Please check the following - ASRock N100M | Software/BIOS Setup Guide - Page 25
Intel N100 Series 3.2 Main Screen (Advanced Mode) When you enter the UEFI SETUP UTILITY, the Main screen will appear and display the system overview. Because the UEFI software is constantly being updated, the following UEFI setup screens and descriptions are for reference purpose only, and they may - ASRock N100M | Software/BIOS Setup Guide - Page 26
3.3 OC Tweaker Screen In the OC Tweaker screen, you can set up overclocking features. CPU Configuration Boot Performance Mode Default is Max Non-Turbo performance mode. It will keep cpu Flex-ratio till OS handoff. Max Battery mode will set CPU ratio as x8 till OS handoff. This option is suggested - ASRock N100M | Software/BIOS Setup Guide - Page 27
for Intel Turbo Boost Max Technology 3.0 (ITBMT 3.0), you have to enable Intel Speed Shift Technology. If your CPU does not support ITMBT 3.0, option will still be grayed out. Configuration options: [Enabled] [Disabled] Long Duration Power Limit Allows you to configure Package Power Limit 1 in - ASRock N100M | Software/BIOS Setup Guide - Page 28
DRAM Reference Clock Allows you to configure DRAM Reference Clock. Select [Auto] for optimized settings. Configuration options: [Auto] [100MHz] [133MHz] DRAM Frequency If [Auto] is selected, the motherboard will detect the memory module(s) inserted and assign the appropriate frequency automatically. - ASRock N100M | Software/BIOS Setup Guide - Page 29
Intel N100 Series Refresh Cycle Time 2 (tRFC) The number of clocks from a Refresh command until the first Activate command to the same rank. RAS to RAS Delay (tRRD_L) The number of clocks between two rows activated in different banks of the same rank. RAS to RAS Delay (tRRD_S) The number of clocks - ASRock N100M | Software/BIOS Setup Guide - Page 30
Turn Around Timing Turn Around Timing Optimization Auto is enabled in general case. Configuration options: [Auto] [Enabled] [Disabled] TAT Training Value tRDRD_sg Configure between module read to read delay. Configuration options: [Auto] [0] - [127] tRDRD_dg Configure between module read to read - ASRock N100M | Software/BIOS Setup Guide - Page 31
Configuration options: [Auto] [0] - [255] tWRRD_sg Configure between module write to read delay. Configuration options: [Auto] [0] - [511] tWRRD_dg Configure between module write to read delay. Configuration options: [Auto] [0] - [511] tWRRD_dr Configure between module write to read delay. - ASRock N100M | Software/BIOS Setup Guide - Page 32
Configuration options: [Auto] [0] - [127] tRDRD_dg Configure between module write to read delay. Configuration options: [Auto] [0] - [127] tRDRD_dr Configure between module write to read delay. Configuration options: [Auto] [0] - [255] tRDRD_dd Configure between module write to read delay. - ASRock N100M | Software/BIOS Setup Guide - Page 33
Intel N100 Series tWRRD_dr Configure between module write to read delay. Configuration options: [Auto] [0] - [127] tWRRD_dd Configure between module write to read delay. Configuration options: [Auto] [0] - [127] tWRWR_sg Configure between module write to write delay. Configuration options: [Auto] - ASRock N100M | Software/BIOS Setup Guide - Page 34
Initial RTL FIF0 Delay Offset Configure round trip latency FIF0 delay initial offset. Initial RTL (MC0 C0 A1) Configure round trip latency initial value. Initial RTL (MC0 C1 A1) Configure round trip latency initial value. RTL (MC0 C0 A1) Configure round trip latency. RTL (MC0 C1 A1) Configure round - ASRock N100M | Software/BIOS Setup Guide - Page 35
Intel N100 Series Advanced Setting ASRock Timing Optimization Enable/Disable ASRock Timing Optimization. When enabled, the memory timing will use ASRock optimized value. Configuration options: [Enabled] [Disabled] ASRock Second Timing Optimization Configure the second fast path through the MRC. MRC - ASRock N100M | Software/BIOS Setup Guide - Page 36
DRAM Voltage Allows you to configure the DRAM Voltage for CPU I/O to memory. VCCIN AUX Voltage Allows you to configure the voltage for the VCCIN AUX. Save User Default Type a profile name and press enter to save your settings as user default. Load User Default Load previously saved user defaults. - ASRock N100M | Software/BIOS Setup Guide - Page 37
] [Advanced] [Tool] [H/ W Monitor] [Security] [Boot] [Exit] Full HD UEFI [Auto] When [Auto] is selected, the resolution will be set to 1920 x 1080 if the monitor supports Full HD resolution. If the monitor does not support Full HD resolution, then the resolution will be set to 1024 x 768. 33 - ASRock N100M | Software/BIOS Setup Guide - Page 38
[Disabled] When [Disabled] is selected, the resolution will be set to 1024 x 768 directly. 34 - ASRock N100M | Software/BIOS Setup Guide - Page 39
3.4.1 CPU Configuration Intel N100 Series Processor E-Core Information Press [Enter] to view E-Core Information. CPU C States Support Allows you to enable CPU C States Support for power saving. It is recommended to keep C3, C6 and C7 all enabled for better power saving. Configuration options: [ - ASRock N100M | Software/BIOS Setup Guide - Page 40
keep the CPU from overheating. Configuration options: [Enabled] [Disabled] Intel AVX/AVX2 Allows you to enable or disable the Intel AVX and AVX2 Instructions. This is applicable for Big Core only. Configuration options: [Enabled] [Disabled] Intel ATX-512 Allows you to enable or disable the Intel AVX - ASRock N100M | Software/BIOS Setup Guide - Page 41
Intel N100 Series Legacy Game Compatibility Mode When enabled, pressing the scroll lock key will toggle the Efficient cores between being parked when Scroll Lock LED is on and un-parked when LED is off. Configuration options: [Enabled] [Disabled] 37 - ASRock N100M | Software/BIOS Setup Guide - Page 42
Access Memory) If system has Resizable BAR capable PCIe Devices, use this option to enable or disable Resizable BAR support (only of the system supports 64-bit PCI decoding). Configuration options: [Enabled] [Disabled] VT-d Intel® Virtualization Technology for Directed I/O helps your virtual machine - ASRock N100M | Software/BIOS Setup Guide - Page 43
Control Select Enabled for enhanced PCI Express power saving in OS. Configuration options: [Enabled] [Disabled] PCH PCIE ASPM Support This option controls the ASPM support for all PCH downstream devices. Configuration options: [Disabled] [L1] [Auto] Share Memory Allows you to configure the size - ASRock N100M | Software/BIOS Setup Guide - Page 44
Configuration options: [Auto] [Enabled] [Disabled] Front Panel Allows you to select Front Panel type. [HD] sets the front panel audio connector mode to high definition audio. [AC 97] sets the front panel audio connector mode to legacy AC'97.] Onboard HDMI HD Audio Allows you to enable or disable - ASRock N100M | Software/BIOS Setup Guide - Page 45
Power Management allows SATA devices to enter a low power state during periods of inactivity to save power. It is only supported by AHCI mode. Configuration options: [Enabled] [Disabled] Hard Disk S.M.A.R.T. S.M.A.R.T stands for Self-Monitoring, Analysis, and Reporting Technology. It is a monitoring - ASRock N100M | Software/BIOS Setup Guide - Page 46
3.4.4 Super IO Configuration PS2 Y-Cable Enable the PS2 Y-Cable or set this option to Auto. Configuration options: [Auto] [Enabled] 42 - ASRock N100M | Software/BIOS Setup Guide - Page 47
Configuration options: [Auto] [Disabled] PS/2 Keyboard S4/S5 Wakeup Support Allows the system to be waked up by a PS/2 Keyboard in S4/S5. This item appears only for the motherboard that supports the PS/2 port. PCIE Devices Power On Allows the system to be - ASRock N100M | Software/BIOS Setup Guide - Page 48
USB Mouse Power On Allows the system to be waked up by an USB mouse. Configuration options: [Enabled] [Disabled] 44 - ASRock N100M | Software/BIOS Setup Guide - Page 49
USB devices. This item appears only for the motherboard that supports the PS/2 port. [Auto] disables legacy support if no USB devices are connected. [Disabled] keeps USB devices available only for EFI applications. [UEFI Setup Only] sets to support USB devices under the UEFI setup and Windows/Linux - ASRock N100M | Software/BIOS Setup Guide - Page 50
3.4.7 Trusted Computing NOTE: Options vary depending on the version of your connected TPM module. Security Device Support Allows you to enable or disable BIOS support for security device. O.S. will not show Security Device. TCG EFI protocol and INT1A interface will not be available. Configuration - ASRock N100M | Software/BIOS Setup Guide - Page 51
TPM 2.0 Device: CRB or ITS. Device Select Allows you to select the TPM device to be supported. [TPM 1.2] restricts support to TPM 1.2 devices. [TPM 2.0] restricts support to TPM 2.0 devices. [Auto] supports both TPM 1.2 and TPM 2.0 devices with the default set to TPM 2.0 devices. If TPM 2.0 devices - ASRock N100M | Software/BIOS Setup Guide - Page 52
3.5 Tools SSD Secure Erase Tool Use this tool to securely erase SSD. This tool only lists the SSDs that support the Secure Erase function. NVME Sanitization Tool After you Sanitize SSD, all user data will be permanently destroyed on the SSD and cannot be recovered. - ASRock N100M | Software/BIOS Setup Guide - Page 53
Intel N100 Series 3.6 Hardware Health Event Monitoring Screen This section allows you to monitor the status of the hardware on your system, including the parameters of the CPU temperature, motherboard temperature, fan speed and voltage. NOTE: Options vary depending on the features of your - ASRock N100M | Software/BIOS Setup Guide - Page 54
Fan-Tastic Tuning Allows you to select a fan mode for CPU Fan, or choose Customize to set 5 CPU temperatures and assign a respective fan speed for each temperature. Select a fan mode or customize the profile Select Fan(s) to adjust Select a fan temperature source Save the setting CHA_FAN1 / - ASRock N100M | Software/BIOS Setup Guide - Page 55
Intel N100 Series [Customize] [Silent Mode] [Standard Mode] [Performance Mode] [Full Speed] Chassis Fan 1 Temp Source Allows you to select a fan temperature source for Chassis Fan 1. [Monitor M/B] Select this item to set motherboard as the fan temperature source. [Monitor CPU] Select this item to - ASRock N100M | Software/BIOS Setup Guide - Page 56
Chassis Fan 2 Step Up Allows you to set the value of Chassis Fan 2 Step Up. Configuration options: [Level 0] - [Level 9] Chassis Fan 2 Step Down Allows you to set the value of Chassis Fan 2 Step Down. Configuration options: [Level 0] - [Level 9] Over Temperature Protection When Over Temperature - ASRock N100M | Software/BIOS Setup Guide - Page 57
Intel N100 Series 3.7 Security Screen In this section you may set or change the supervisor/user password for the system. You may also clear the user password. Supervisor Password Set or change the password for the administrator account. Only the administrator has authority to change the settings in - ASRock N100M | Software/BIOS Setup Guide - Page 58
Install Default Secure Boot Keys Please install default secure boot keys if it's the first time you use secure boot. Clear Secure Boot Keys This item appears only when you load the default Secure Boot keys. Use this item to clear all default Secure Boot keys. Key Management This item enables expert - ASRock N100M | Software/BIOS Setup Guide - Page 59
2. Authenticated UEFI Variable 3. EFI PE/COFF Image(SHA256) Key Source: Factory, Modified, Mixed Key Exchange Keys Enroll Factory Defaults or load certificates from a file: 1. Public Key Certificate: a) EFI_SIGNATURE_LIST b) EFI_CERT_X509 (DER) c) EFI_CERT_RSA2048 (bin) d) EFI_CERT_SHAXXX 2. - ASRock N100M | Software/BIOS Setup Guide - Page 60
d) EFI_CERT_SHAXXX 2. Authenticated UEFI Variable 3. EFI PE/COFF Image(SHA256) Key Source: Factory, Modified, Mixed Authorized TimeStamps Enroll Factory Defaults or load certificates from a file: 1. Public Key Certificate: a) EFI_SIGNATURE_LIST b) EFI_CERT_X509 (DER) c) EFI_CERT_RSA2048 (bin) d) - ASRock N100M | Software/BIOS Setup Guide - Page 61
your computer's boot time; however, you won't be able to boot from an USB storage device. Ultra Fast mode is supported by UEFI aware OS or later versions, and a VBIOS that supports UEFI GOP is required if you are using an external graphics card. Please note that Ultra Fast mode boots so - ASRock N100M | Software/BIOS Setup Guide - Page 62
Bootup Num-Lock Allows you to select whether Num Lock should be turned on or off when the system boots up. Configuration options: [On] [Off] Boot Beep Allows you to select whether the Boot Beep should be turned on or off when the system boots up. Please note that a buzzer is needed. Configuration - ASRock N100M | Software/BIOS Setup Guide - Page 63
Launch PXE OpROM Policy [UEFI only] Select this item to run those that support UEFI option ROM only. [Do not launch] Select this item to not execute UEFI option ROM. [Legacy only] Select this item to run those that support Legacy option ROM only. Other PCI Device ROM Priority Allows you to select - ASRock N100M | Software/BIOS Setup Guide - Page 64
3.9 Exit Screen Save Changes and Exit When you select this option the following message, "Save configuration changes and exit setup?" will pop out. Press key or select [Yes] to save the changes and exit the UEFI SETUP UTILITY. Discard Changes and Exit When you select this option the following
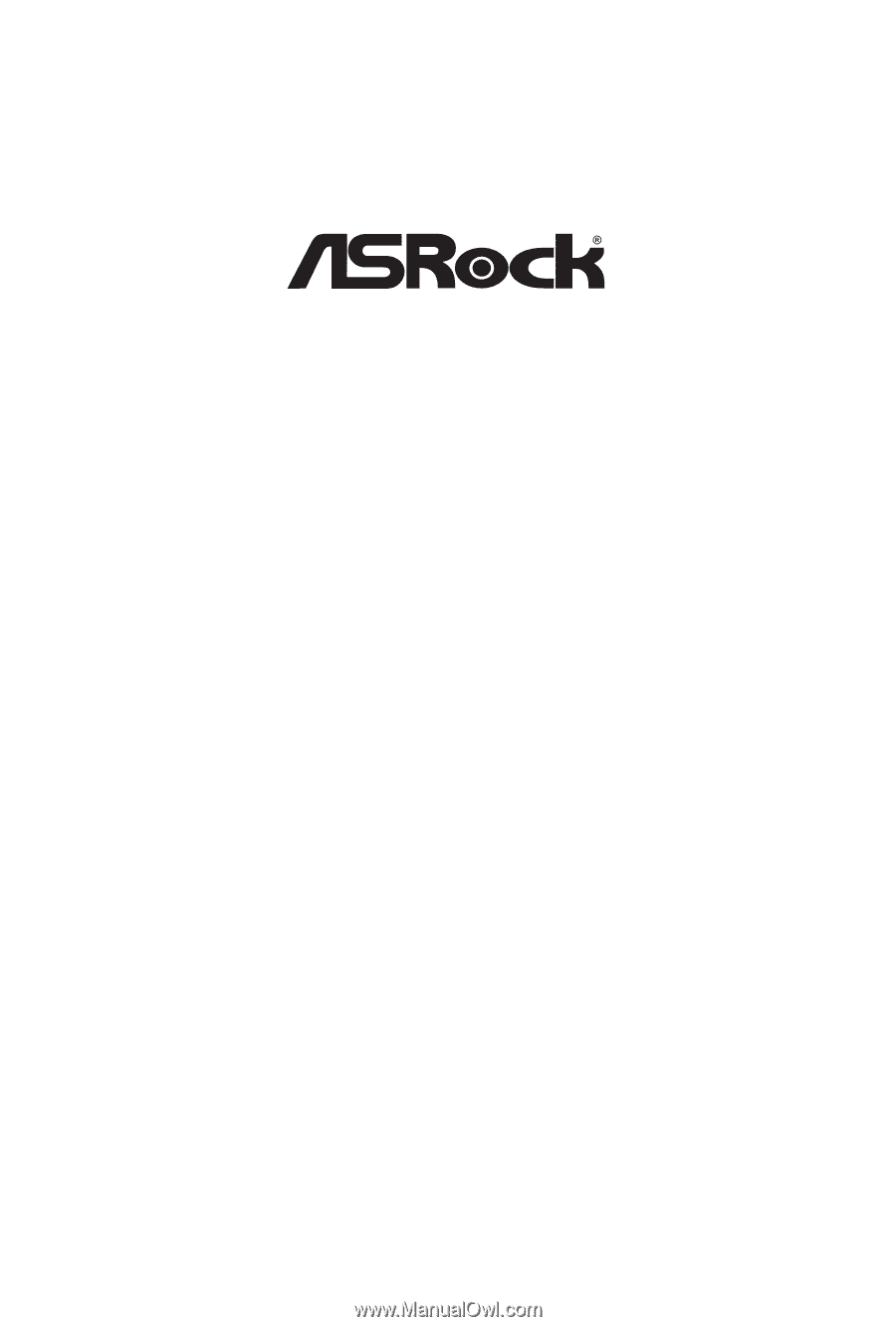
Intel N100 Series
Motherboard
Software/BIOS Setup Guide
Version 1.0
Published March 2023
Copyright©2023 ASRock INC. All rights reserved.