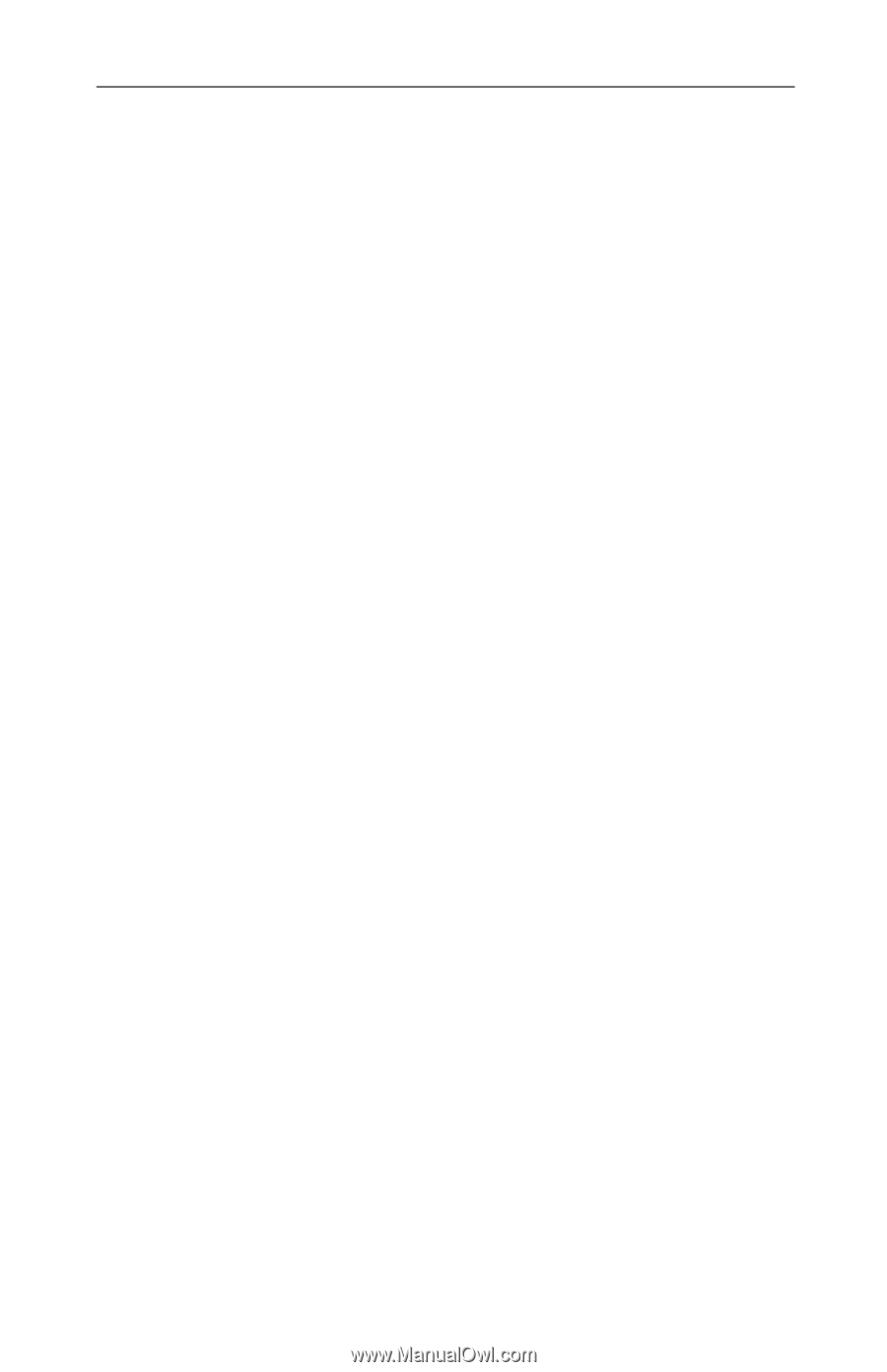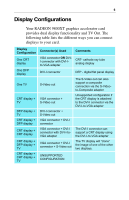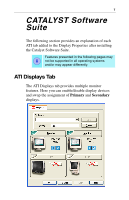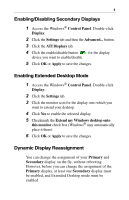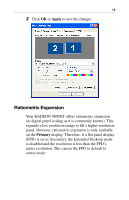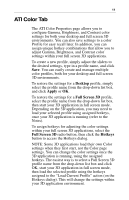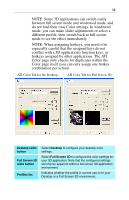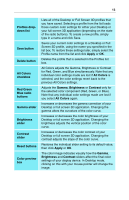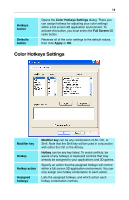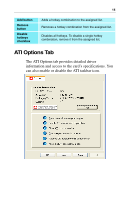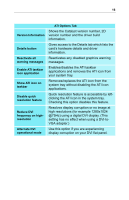ATI 9800XT User Guide - Page 15
ATI Color Tab, Desktop, Apply, Full Screen 3D, Hotkeys
 |
UPC - 727419411417
View all ATI 9800XT manuals
Add to My Manuals
Save this manual to your list of manuals |
Page 15 highlights
11 ATI Color Tab The ATI Color Properties page allows you to configure Gamma, Brightness, and Contrast color settings for both your desktop and full screen 3D environments. You can also save settings to a color Profile for easy recall later. In addition, you can assign unique hotkey combinations that allow you to adjust Gamma, Brightness, and Contrast color settings within your full screen 3D applications. To create a new profile, simply adjust the sliders to the desired settings, type in a profile name, and click Save. You can easily create and manage multiple color profiles, both for your desktop and full screen 3D environments. To restore the settings for a Desktop profile, simply select the profile name from the drop-down list box, and click Apply or OK. To restore the settings for a Full Screen 3D profile, select the profile name from the drop-down list box, then start your 3D application in full screen mode. Depending on the 3D application, you may need to load your selected profile using assigned hotkeys, once your 3D application is running (refer to the Notes). To assign hotkeys for adjusting the color settings within your full screen 3D applications, select the Full Screen 3D radio button, then click the Hotkeys button to access the Hotkeys dialog. NOTE: Some 3D applications load their own Color settings when they first start, not the Color page settings. You can change the color settings once the 3D application is running, using the assigned hotkeys. The easiest way is to select a Full Screen 3D profile name from the drop-down list box and click OK, start your 3D application in full screen mode, then load the selected profile using the hotkeys assigned to the "Load Current Profile" action (on the Hotkeys dialog). This will change the settings within your 3D application environment.