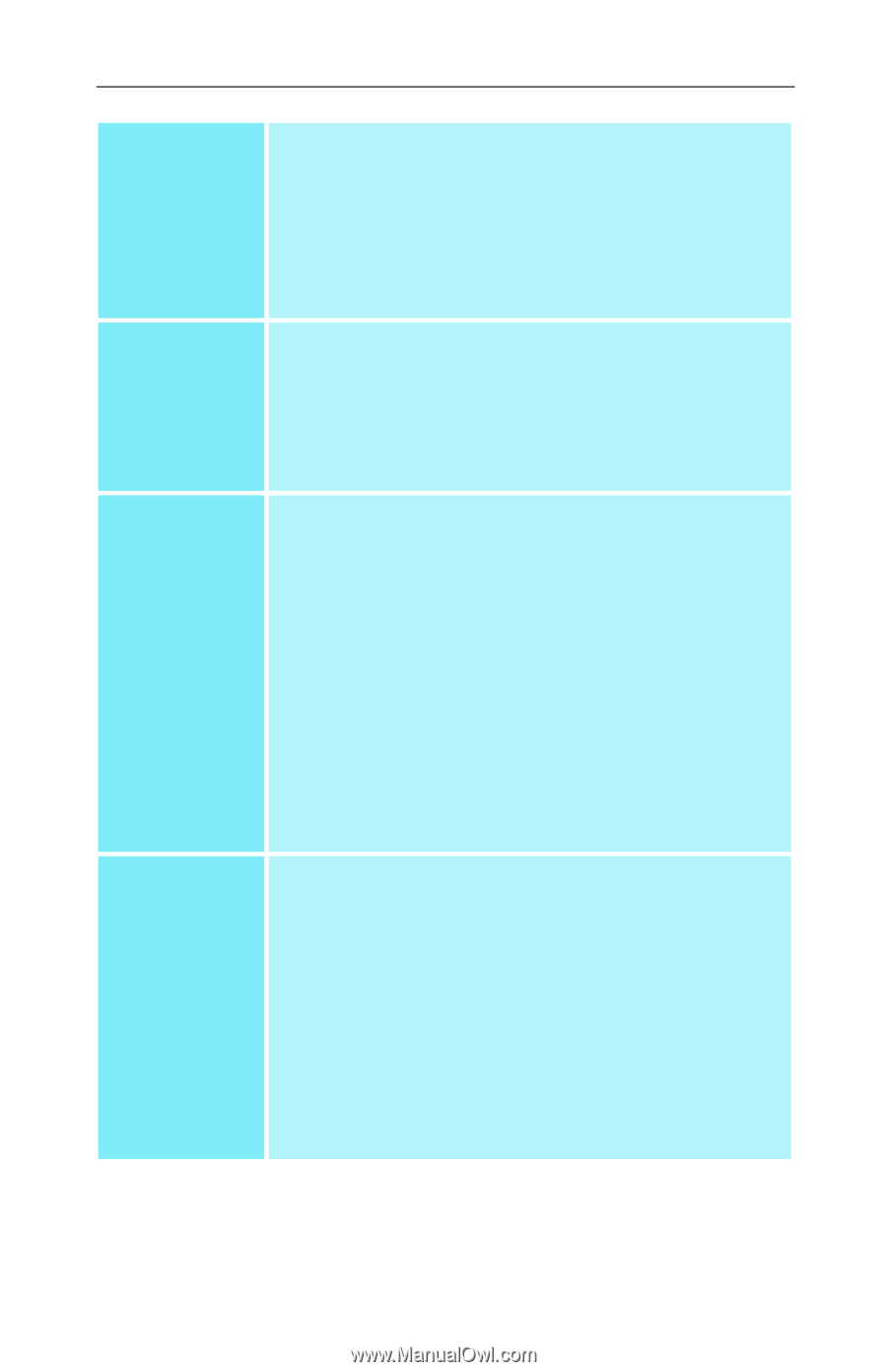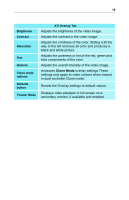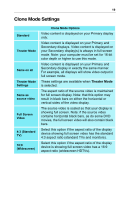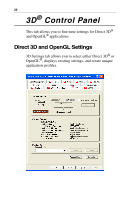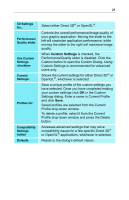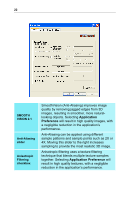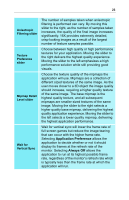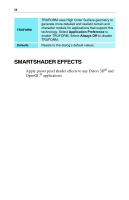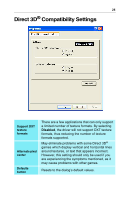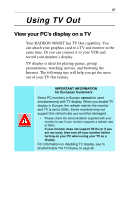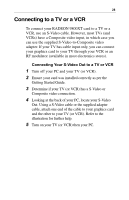ATI 9800XT User Guide - Page 27
Application Preference, Always Off, Anisotropic, Filtering slider, Texture, Preference, slider
 |
UPC - 727419411417
View all ATI 9800XT manuals
Add to My Manuals
Save this manual to your list of manuals |
Page 27 highlights
23 Anisotropic Filtering slider Texture Preference slider Mipmap Detail Level slider Wait for Vertical Sync The number of samples taken when anisotropic filtering is performed can vary. By moving this slider to the right, as the number of samples taken increases, the quality of the final image increases significantly. 16X provides extremely detailed, crisp-looking images as a result of the largest number of texture samples possible. Choose between high quality or high performance textures for your application. Moving the slider to the right delivers the highest quality experience. Moving the slider to the left emphasizes a high performance solution while still providing good visuals. Choose the texture quality of the mipmaps the application will use. Mipmaps are a collection of different sized textures of the same image. As the user moves closer to a 3D object the image quality should increase, requiring a higher quality texture of the same image. The base mipmap is the highest quality texture, and all subsequent mipmaps are smaller sized textures of the same image. Moving the slider to the right selects a higher quality base mipmap, delivering the highest quality application experience. Moving the slider to the left selects a lower quality mipmap, delivering the highest application performance. Wait for vertical sync will lower the frame rate of full screen games but reduce the image tearing that can occur with the higher frame rate. Selecting Application Preference allows the application to decide whether or not it should display its frames at the refresh rate of the monitor. Selecting Always Off allows the application to run at its highest possible frame rate, regardless of the monitor's refresh rate which is typically less than the frame rate at which the application will run.