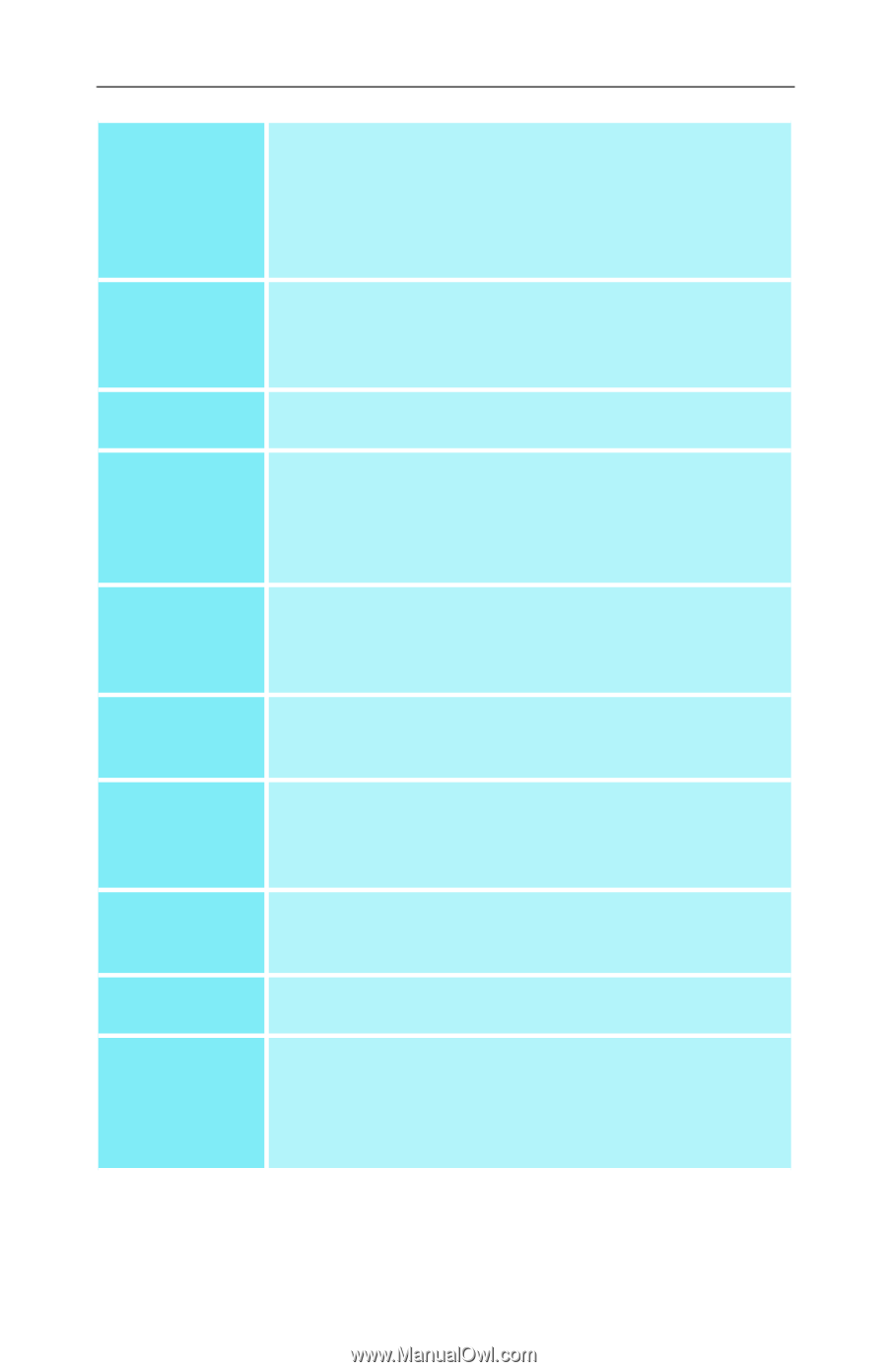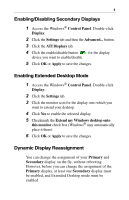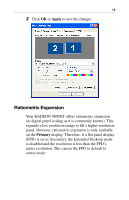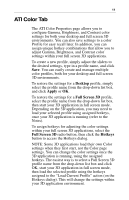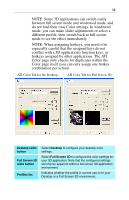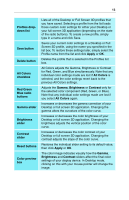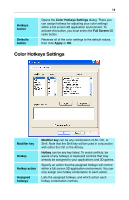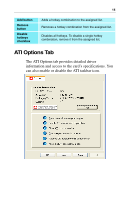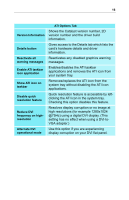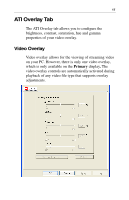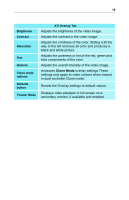ATI 9800XT User Guide - Page 17
All Colors, All Colors adjusts the Gamma, Brightness or Contrast
 |
UPC - 727419411417
View all ATI 9800XT manuals
Add to My Manuals
Save this manual to your list of manuals |
Page 17 highlights
13 Profiles dropdown list Save button Delete button All Colors checkbox Red Green Blue radio buttons Gamma slider Brightness slider Contrast slider Reset buttons Color preview box Lists all of the Desktop or Full Screen 3D profiles that you have saved. Selecting a profile from the list loads those custom color settings for either your Desktop or your full screen 3D application (depending on the state of the radio buttons). To create a new profile, simply type in a name and click Save. Saves your current color settings to a Desktop or Full Screen 3D profile, using the name you specified in the list box. To restore these settings later, simply select the Profile name from the list and click Apply or OK. Deletes the profile that is selected in the Profiles list box. All Colors adjusts the Gamma, Brightness or Contrast for Red, Green, and Blue simultaneously. Note that any individual color settings made are lost if All Colors is selected, and the color settings revert back to the previous All Colors settings. Adjusts the Gamma, Brightness or Contrast only for the selected color component (Red, Green, or Blue). Note that any individual color settings made are lost if you select All Colors again. Increases or decreases the gamma correction of your Desktop or full screen 3D application. Changing the gamma alters the curvature of the color curve. Increases or decreases the color brightness of your Desktop or full screen 3D application. Changing the brightness adjusts the vertical position of the color curve. Increases or decreases the color contrast of your Desktop or full screen 3D application. Changing the contrast adjusts the slope of the color curve. Restores the individual slider setting to its default value, then click Apply or OK. The color image indicates visually how the Gamma, Brightness and Contrast sliders affect the final color settings of your display device. In Desktop mode, clicking on this with your mouse pointer will change the image.