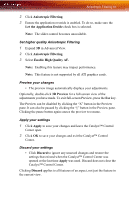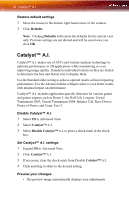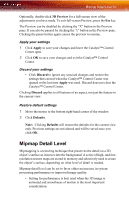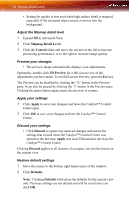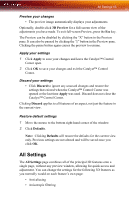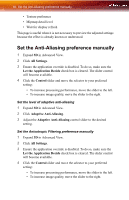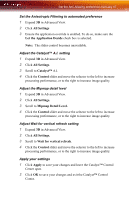ATI X1800 User Guide - Page 70
Catalyst™ A.I., Restore default settings, Disable Catalyst™ A.I., Set Catalyst™ A.I. settings - ati or better
 |
UPC - 727419412575
View all ATI X1800 manuals
Add to My Manuals
Save this manual to your list of manuals |
Page 70 highlights
62 Catalyst™ A.I. Restore default settings 1 Move the mouse to the bottom right-hand corner of the window. 2 Click Defaults. Note: Clicking Defaults will restore the defaults for the current view only. Previous settings are not altered and will be saved once you click OK. Catalyst™ A.I. Catalyst™ A.I. makes use of ATI's new texture analyzer technology to optimize performance in 3D applications while maintaining or even improving image quality. It analyzes individual textures as they are loaded to determine the best and fastest way to display them. Use the Standard slider setting to achieve optimal results without impacting performance. Use the Advanced slider setting to achieve even better results with minimal impact on performance. Catalyst™ A.I. includes application-specific detection for various games and games engines such as Doom 3, the Half Life 2 engine, Unreal Tournament 2003, Unreal Tournament 2004, Splinter Cell, Race Driver, Prince of Persia, and Crazy Taxi 3. Disable Catalyst™ A.I. 1 Select 3D in Advanced View. 2 Select Catalyst™ A.I. 3 Select Disable Catalyst™ A.I. to place a check mark in the check box. Set Catalyst™ A.I. settings 1 Expand 3D in Advanced View. 2 Click Catalyst™ A.I. 3 If necessary, clear the check mark from Disable Catalyst™ A.I. 4 Click and drag to slider to the desired setting. Preview your changes • The preview image automatically displays your adjustments.