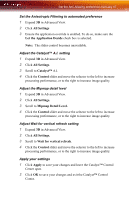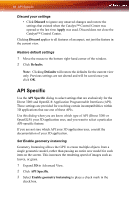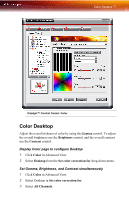ATI X1800 User Guide - Page 80
Revert to last know All Channel settings, Reactivate your color settings, Set Color Gamma
 |
UPC - 727419412575
View all ATI X1800 manuals
Add to My Manuals
Save this manual to your list of manuals |
Page 80 highlights
72 Color Desktop 4 Click and drag either the Gamma, Brightness, or Contrast to adjust all these settings simultaneously. Revert to last know All Channel settings 1 Click Color in Advanced View. 2 Select Desktop in Set color correction for. 3 Select All Channels. Reactivate your color settings Your desktop may retain the color settings when exiting an application or game. Should this be the case the gamma, brightness, and contrast sliders are disabled. The Reactivate ATI color controls button and resets the sliders to their previous settings for 2D. 1 Click Color in Advanced View. 2 Click Reactivate ATI color controls button. Set Color Gamma 1 Click Color in Advanced View. 2 Click and drag the Control slider to your preferred setting: • To increase the Gamma, move the slider to the right. • To decrease the Gamma, move the slider to the left. • Optionally, click the up and down arrow buttons of the adjustment box. Note: Click the Reset button to cancel any adjustments made. Note: The preview image automatically displays the adjustments you have made. Set Color Brightness 1 Click Color in Advanced View. 2 Click and drag the Control slider to your preferred setting: • To increase the Brightness, move the slider to the right. • To decrease the Brightness, move the slider to the left. • Optionally, click the up and down arrow buttons in the adjustment box.