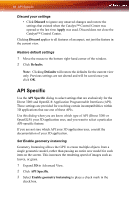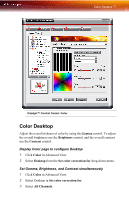ATI X1800 User Guide - Page 81
Color, Control, Reset, Apply, Defaults, Discard, Set Color Contrast, Apply your settings
 |
UPC - 727419412575
View all ATI X1800 manuals
Add to My Manuals
Save this manual to your list of manuals |
Page 81 highlights
Color Desktop 73 Note: Optionally, click the Reset button to cancel any adjustments made. Note: The preview image automatically displays the adjustment you have made. Set Color Contrast 1 Click Color in Advanced View. 2 Click and drag the Control slider to your preferred setting: • To increase the Contrast, move the slider to the right. • To decrease the Contrast, move the slider to the left. • Optionally, click the up and down arrow buttons in the adjustment box. Note: Optionally, click the Reset button to cancel any adjustments made. Note: The preview image automatically displays the adjustment you have made. Apply your settings 1 Click Apply to save your changes and leave the Catalyst™ Control Center open. 2 Click OK to save your changes and exit the Catalyst™ Control Center. Restore default settings 1 Move the mouse to the bottom right-hand corner of the window. 2 Click Defaults. Note: Clicking Defaults will restore the defaults for the current view only. Previous settings are not altered and will be saved once you click OK. Discard your settings • Click Discard to ignore any unsaved changes and restore the settings that existed when the Catalyst™ Control Center was opened or the last time Apply was used. Discard does not close the Catalyst™ Control Center.