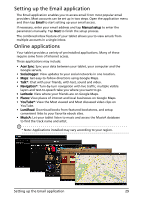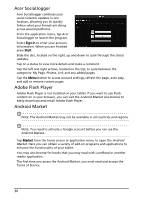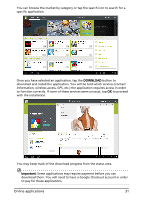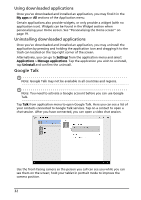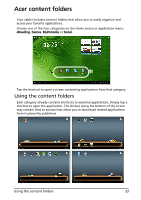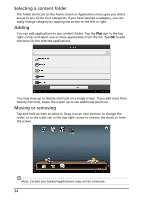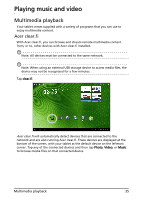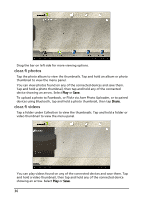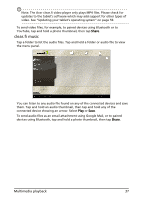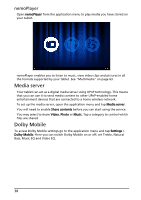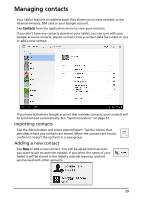Acer A500 User Guide - Page 34
Selecting a content folder, Adding, Moving or removing, twenty shortcuts
 |
View all Acer A500 manuals
Add to My Manuals
Save this manual to your list of manuals |
Page 34 highlights
Selecting a content folder The folder shortcuts on the home screen or Application menu give you direct access to any of the four categories. If you have opened a category, you can easily change category by swiping the screen to the left or right. Adding You can add applications to any content folder. Tap the Plus sign in the top right corner and select one or more applications from the list. Tap OK to add shortcuts for the selected applications. You may view up to twenty shortcuts on a single screen. If you add more than twenty shortcuts, swipe the screen up to see additional shortcuts. Moving or removing Tap and hold an item to select it. Drag it to an new position to change the order, or to the trash can in the top right corner to remove the shortcut from the screen. Note: Certain pre-loaded applications may not be removed. 34