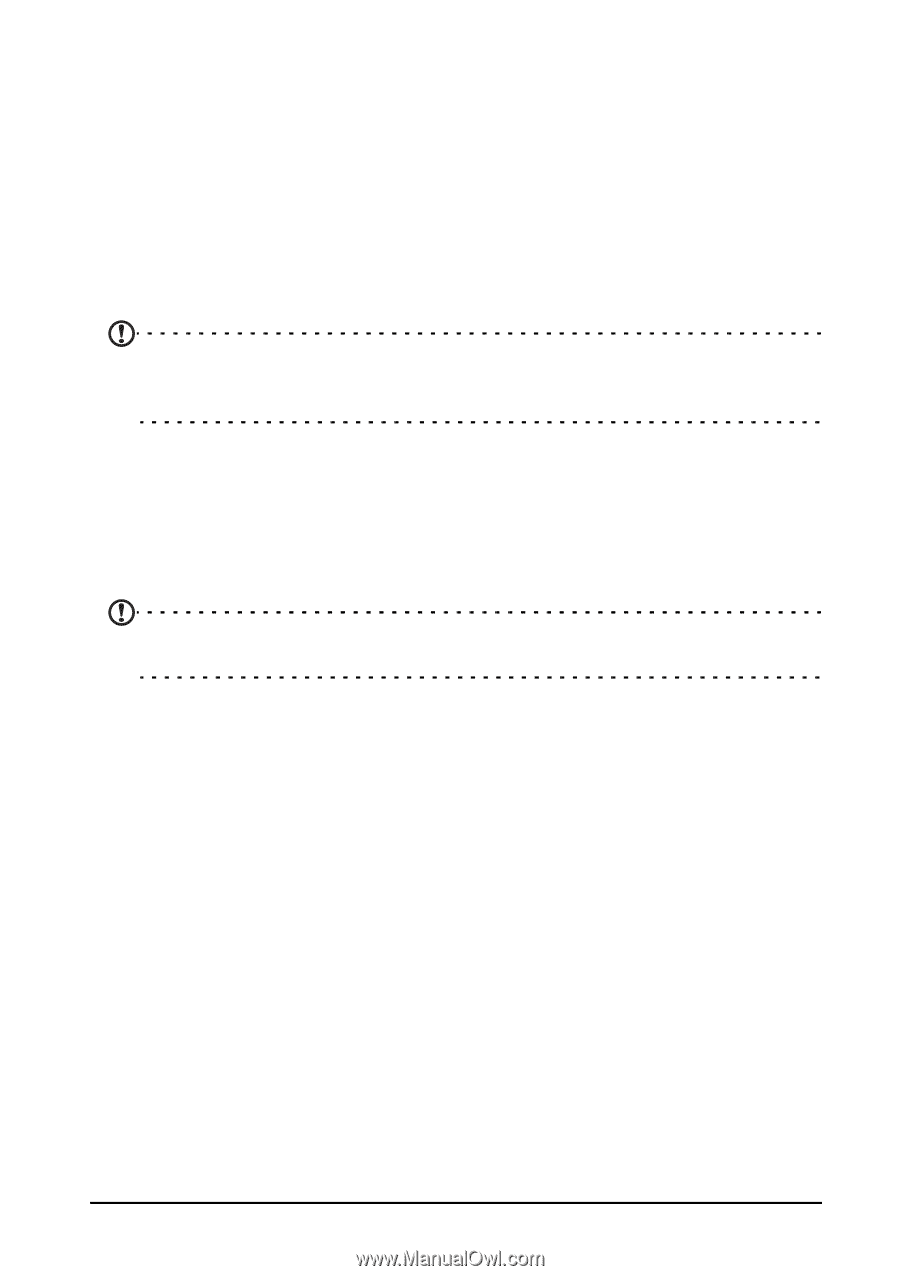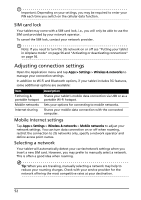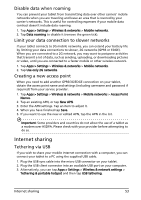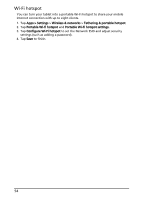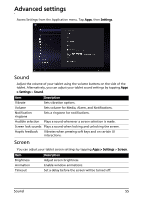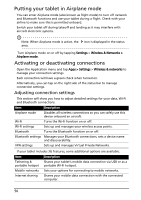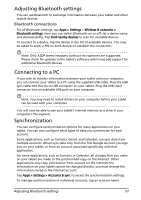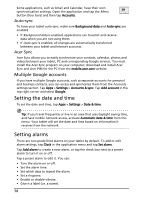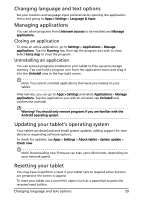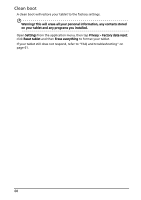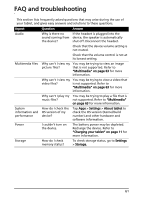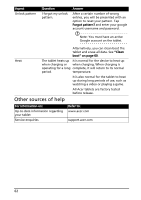Acer A500 User Guide - Page 57
Adjusting Bluetooth settings, Connecting to a PC, Synchronization, Bluetooth connections - usb driver
 |
View all Acer A500 manuals
Add to My Manuals
Save this manual to your list of manuals |
Page 57 highlights
Adjusting Bluetooth settings You can use Bluetooth to exchange information between your tablet and other mobile devices. Bluetooth connections For all Bluetooth settings, tap Apps > Settings > Wireless & networks > Bluetooth settings. Here you can switch Bluetooth on or off, set a device name and discoverability. Tap Find nearby devices to scan for available devices. To connect to a device, tap the device in the list of available devices. You may be asked to enter a PIN on both devices to establish the connection. Note: Only A2DP stereo headsets (without microphone) are supported. Please check for updates to the tablet's software which may add support for additional Bluetooth devices. Connecting to a PC If you wish to transfer information between your tablet and your computer, you can connect your tablet to a PC using the supplied USB cable. Plug the USB sync cable into the micro USB connector on your tablet. Plug the USB client connector into an available USB port on your computer. Note: You may need to install drivers on your computer before your tablet can be used with your computer. You will now be able to see your tablet's internal memory as a drive in your computer's file explorer. Synchronization You can configure synchronization options for many applications on your tablet. You can also configure what types of data you synchronize for each account. Some applications, such as Contacts, Gmail, and Calendar, can sync data from multiple accounts. Others sync data only from the first Google Account you sign into on your tablet, or from an account associated specifically with that application. For some applications, such as Contacts or Calendar, all changes that you make on your tablet are made to the synchronised copy on the Internet. Other applications only copy information from account on the Internet; the information on your tablet cannot be changed directly, you must change the information stored in the Internet account. Tap Apps > Settings > Accounts & sync to access the synchronization settings. To manage synchronization of individual accounts, tap an account name. Adjusting Bluetooth settings 57