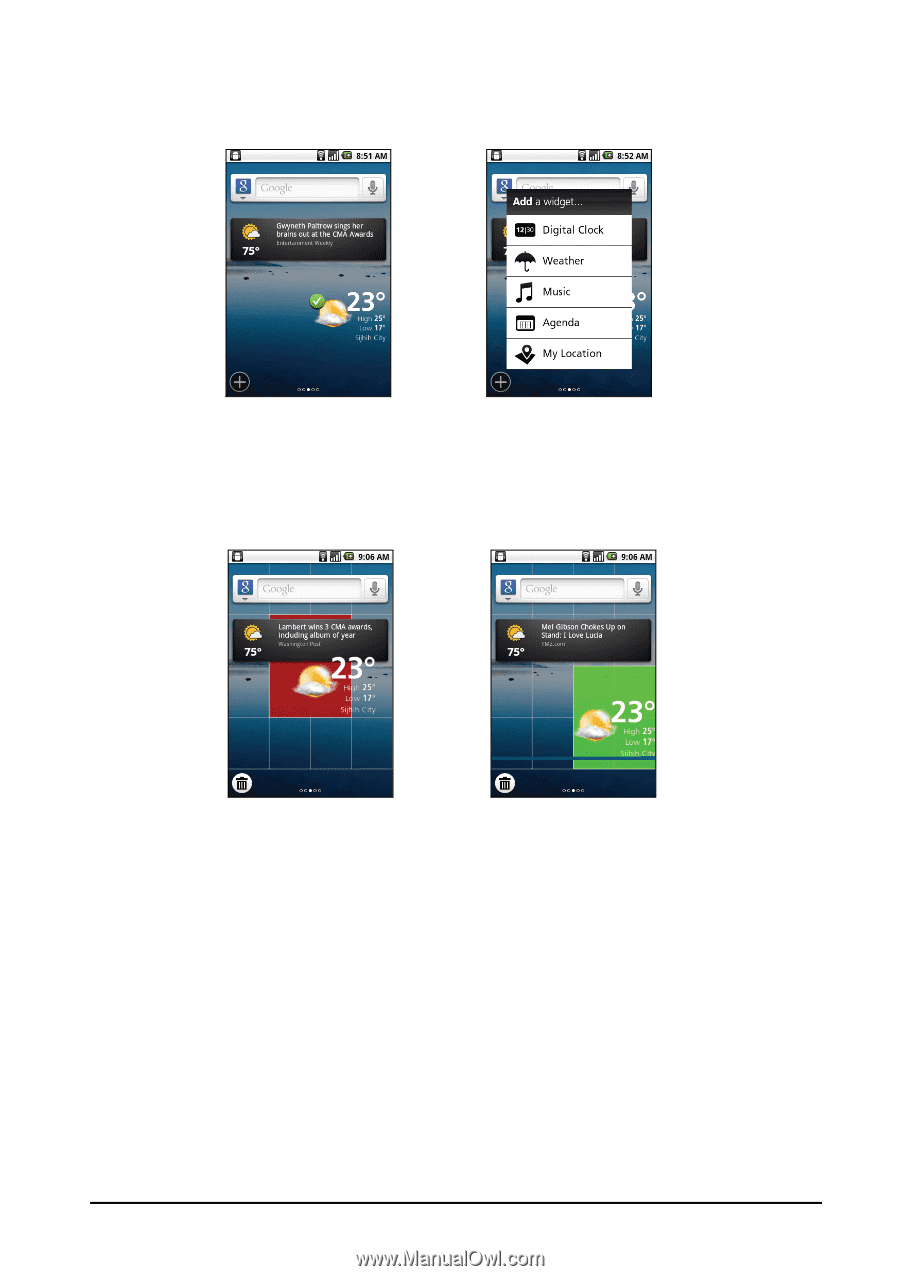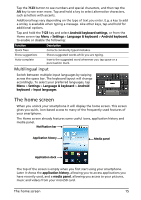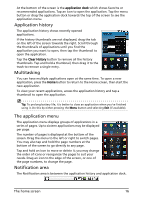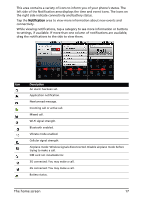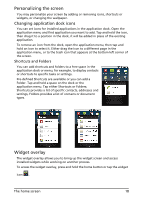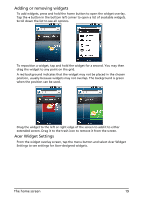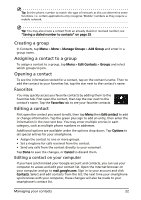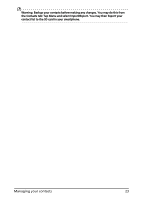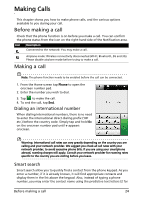Acer Liquid Mini User Manual - Page 19
Adding or removing widgets, Acer Widget Settings, when the position can be used.
 |
View all Acer Liquid Mini manuals
Add to My Manuals
Save this manual to your list of manuals |
Page 19 highlights
Adding or removing widgets To add widgets, press and hold the home button to open the widget overlay. Tap the + button in the bottom left corner to open a list of available widgets. Scroll down the list to see all options. To reposition a widget, tap and hold the widget for a second. You may then drag the widget to any point on the grid. A red background indicates that the widget may not be placed in the chosen position, usually because widgets may not overlap. The background is green when the position can be used. Drag the widget to the left or right edge of the screen to add it to either extended screen. Drag it to the trash icon to remove it from the screen. Acer Widget Settings From the widget overlay screen, tap the menu button and select Acer Widget Settings to see settings for Acer-designed widgets. The home screen 19