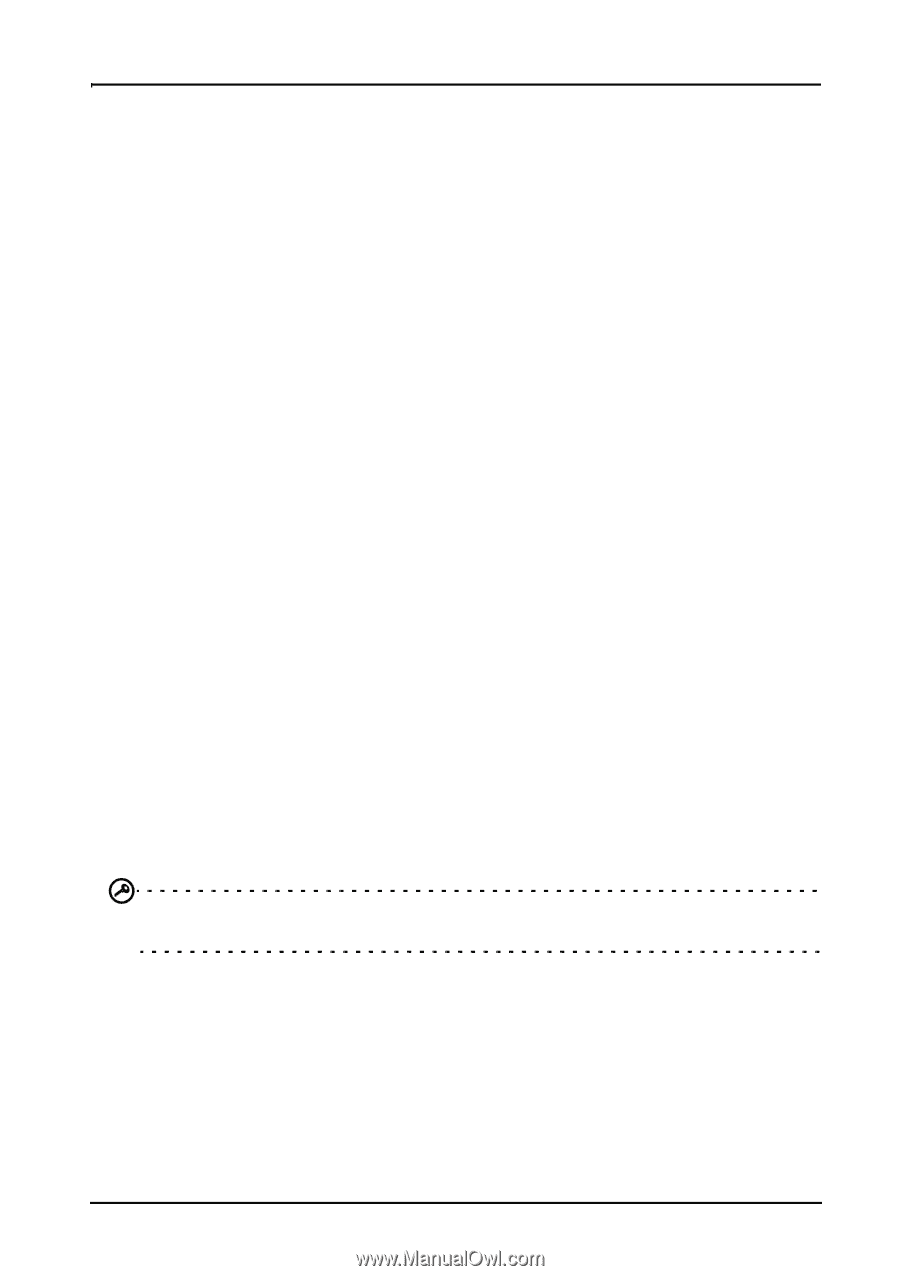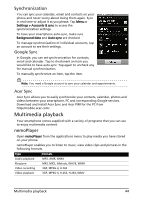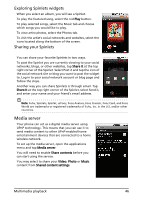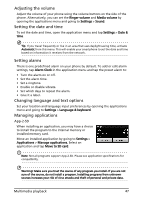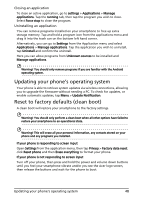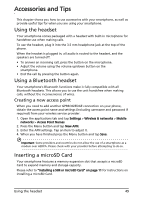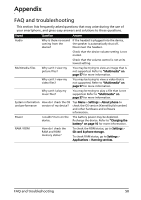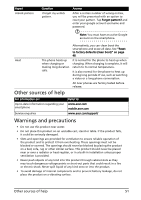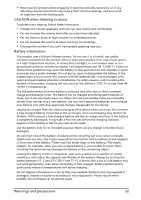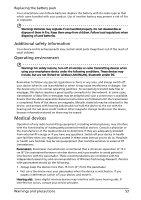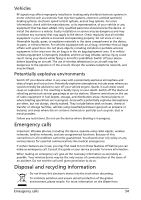Acer Liquid Mini User Manual - Page 49
Using the headset, Using a Bluetooth headset, Inserting a microSD Card
 |
View all Acer Liquid Mini manuals
Add to My Manuals
Save this manual to your list of manuals |
Page 49 highlights
Accessories and Tips This chapter shows you how to use accessories with your smartphone, as well as provide useful tips for when you are using your smartphone. Using the headset Your smartphone comes packaged with a headset with built-in microphone for handsfree use when making calls. To use the headset, plug it into the 3.5 mm headphone jack at the top of the phone. When the headset is plugged in, all audio is routed to the headset, and the speakers are turned off. • To answer an incoming call, press the button on the microphone. • Adjust the volume using the volume up/down button on the smartphone. • End the call by pressing the button again. Using a Bluetooth headset Your smartphone's Bluetooth functions make it fully compatible with all Bluetooth headsets. This allows you to use the unit handsfree when making calls, without the inconvenience of wires. Creating a new access point When you need to add another GPRS/3G/EDGE connection on your phone, obtain the access point name and settings (including username and password if required) from your wireless service provider. 1. Open the applications tab and tap Settings > Wireless & networks > Mobile networks > Access Point Names. 2. Press the Menu button and tap New APN. 3. Enter the APN settings. Tap an item to adjust it. 4. When you have finished press the Menu button and tap Save. Important: Some providers and countries do not allow the use of a smartphone as a modem over HSDPA. Please check with your provider before attempting to do so. Inserting a microSD Card Your smartphone features a memory expansion slot that accepts a microSD Card to expand memory and storage capacity. Please refer to "Installing a SIM or microSD Card" on page 11 for instructions on installing a microSD Card. Using the headset 49