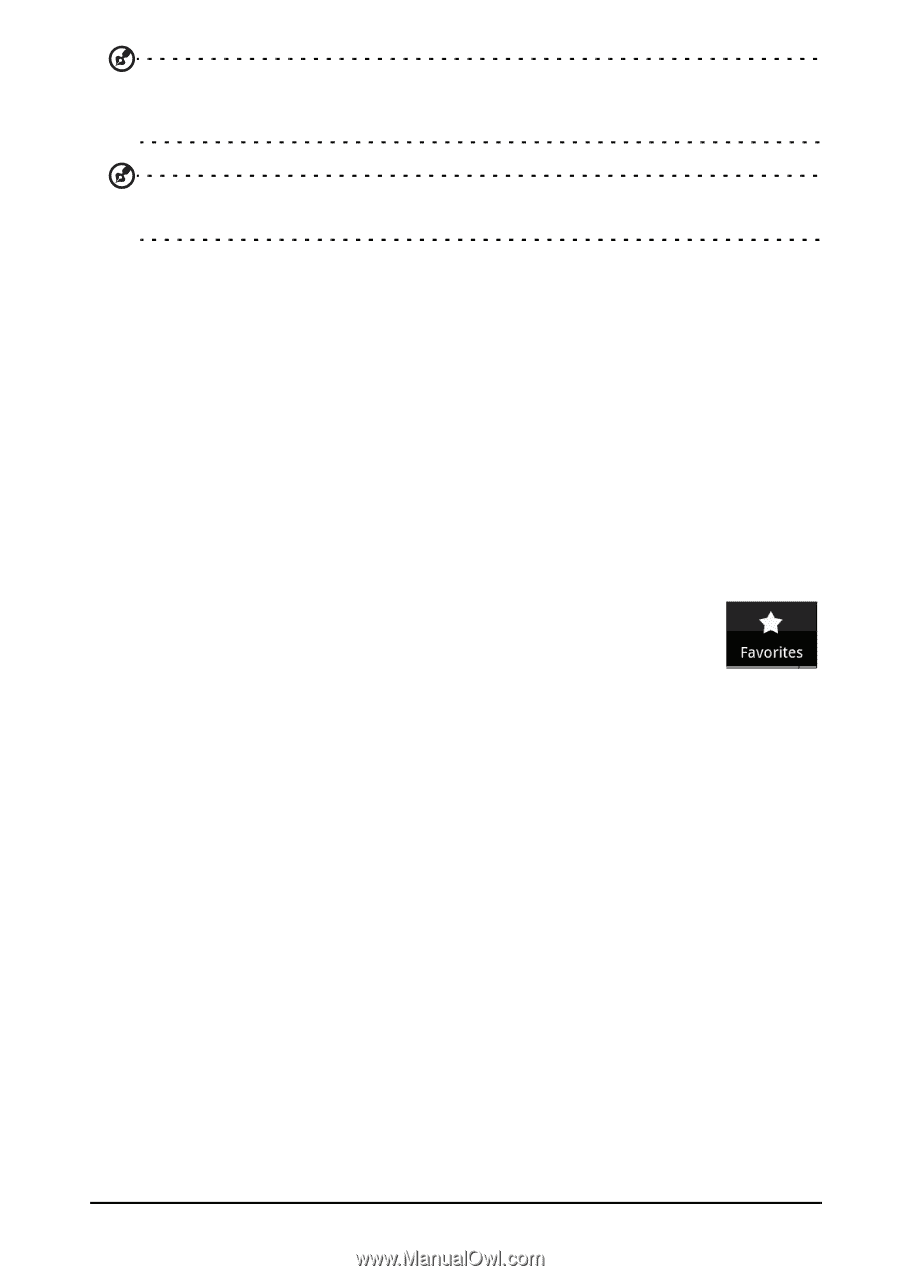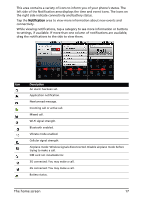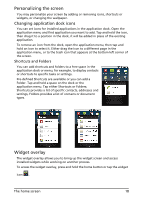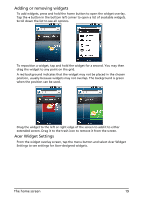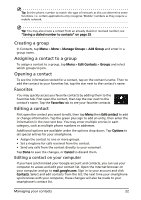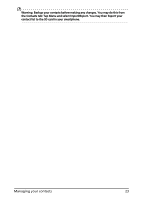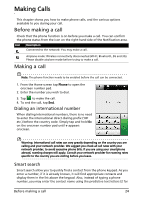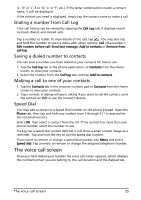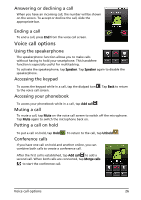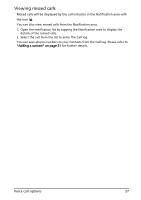Acer Liquid Mini User Manual - Page 22
Creating a group, Assigning a contact to a group, Opening a contact, Favorites
 |
View all Acer Liquid Mini manuals
Add to My Manuals
Save this manual to your list of manuals |
Page 22 highlights
Tip: Set the phone number to match the type of network as this can determine some functions. I.e. certain applications only recognise 'Mobile' numbers as they require a mobile network. Tip: You may also create a contact from an already dialed or received number, see "Saving a dialed number to contacts" on page 25. Creating a group In Contacts, tap Menu > More > Manage Groups > Add Group and enter in a group name. Assigning a contact to a group To assign a contact to a group, tap Menu > Edit Contacts > Groups and select which groups to join. Opening a contact To see the information stored for a contact, tap on the contact's name. Then to add the contact to your Favorites list, tap the star next to the contact's name. Favorites You may quickly access you favorite contacts by adding them to the Favorites tab. First open the contact, then tap the star next to the contact's name. Tap the Favorites tab to see your favorite contacts. Editing a contact First open the contact you want to edit, then tap Menu then Edit contact to add or change information. Tap the green plus sign to add an entry, then enter the information in the new text box. You may enter multiple entries in each category, such as multiple phone numbers or addresses. Additional options are available under the options drop down. Tap Options to set special entries for your smartphone. • Assign the contact to one or more groups. • Set a ringtone for calls received from the contact. • Send any calls from the contact directly to your voicemail. Tap Done to save the changes, or Cancel to discard them. Editing a contact on your computer If you have synchronised your Google account and contacts, you can use your computer to access and edit your contact list. Open the Internet browser on your computer and go to mail.google.com. Sign in to your account and click Contacts. Select and edit contacts from the list; the next time your smartphone synchronizes with your computer, these changes will also be made to your smartphone's contact list. Managing your contacts 22