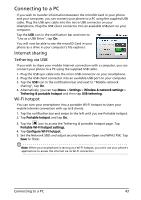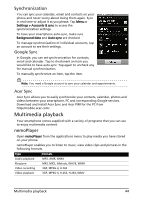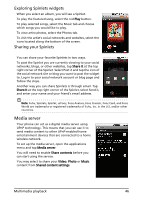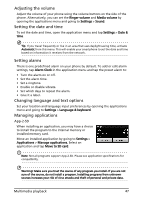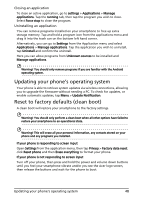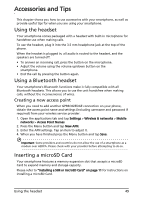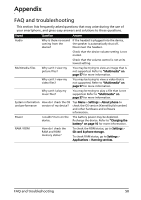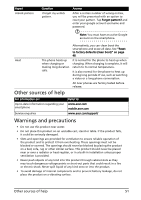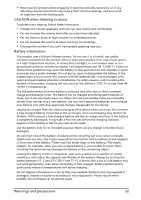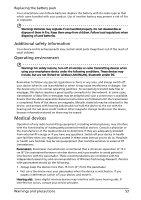Acer Liquid Mini User Manual - Page 48
Updating your phone’s operating system, Reset to factory defaults (clean boot) - android 4
 |
View all Acer Liquid Mini manuals
Add to My Manuals
Save this manual to your list of manuals |
Page 48 highlights
Closing an application To close an active application, go to settings > Applications > Manage applications. Tap the running tab, then tap the program you wish to close. Select Force stop to close the program. Uninstalling an application You can remove programs installed on your smartphone to free up extra storage memory. Tap and hold a program icon from the applications menu and drag it into the trash can on the bottom left hand corner. Alternatively, you can go to Settings from the Application menu and select Applications > Manage applications. Tap the application you wish to uninstall, tap Uninstall and confirm the uninstall. Here you can allow programs from Unknown sources to be installed and Manage applications. Warning! You should only remove programs if you are familiar with the Android operating system. Updating your phone's operating system Your phone is able to retrieve system updates via wireless connections, allowing you to upgrade the firmware without needing a PC. To check for updates, or enable automatic updates, tap Menu > Update Notification. Reset to factory defaults (clean boot) A clean boot will restore your smartphone to the factory settings. Warning! You should only perform a clean boot when all other options have failed to restore your smartphone to an operational state. Warning! This will erase all your personal information, any contacts stored on your phone and any programs you installed. If your phone is responding to screen input Open Settings from the application menu, then tap Privacy > Factory data reset; click Reset phone and then Erase everything to format your phone. If your phone is not responding to screen input Turn off your phone, then press and hold the power and volume down buttons until you feel your smartphone vibrate and/or you see the Acer logo screen, then release the buttons and wait for the phone to boot. Updating your phone's operating system 48