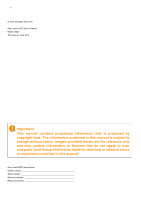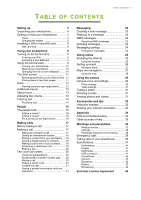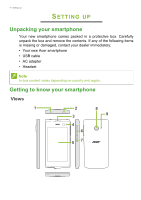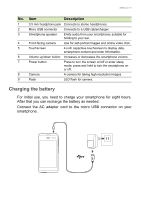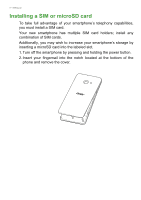Acer M220 User Manual
Acer M220 Manual
 |
View all Acer M220 manuals
Add to My Manuals
Save this manual to your list of manuals |
Acer M220 manual content summary:
- Acer M220 | User Manual - Page 1
User's Manual - Acer M220 | User Manual - Page 2
are for reference only and may contain information or features that do not apply to your computer. Acer Group shall not be liable for technical or editorial errors or omissions contained in this manual. Acer Liquid M220 smartphone Model number Serial number Date of purchase Place of purchase - Acer M220 | User Manual - Page 3
battery 5 Installing a SIM or microSD card 6 SIM card lock 8 Using your smartphone 9 Turning on for the first time 9 Entering your PIN 9 Activating a new SIM card 9 Using the touchscreen 9 Locking your smartphone 10 Waking your smartphone 10 email 26 Windows Store 27 troubleshooting - Acer M220 | User Manual - Page 4
box. Carefully unpack the box and remove the contents. If any of the following items is missing or damaged, contact your dealer immediately: • Your new Acer smartphone • USB cable • AC adapter • Headset Note In-box content varies depending on country and region. Getting to know your - Acer M220 | User Manual - Page 5
on or off. 8 Camera A camera for taking high-resolution images. 9 Flash LED flash for camera. Charging the battery For initial use, you need to charge your smartphone for eight hours. After that you can recharge the battery as needed. Connect the AC adapter cord to the micro USB connector on - Acer M220 | User Manual - Page 6
SIM card holders; install any combination of SIM cards. Additionally, you may wish to increase your smartphone's storage by inserting a microSD card into the labeled slot. 1. Turn off the smartphone by pressing and holding the power button. 2. Insert your fingernail into the notch located at the - Acer M220 | User Manual - Page 7
SIM or microSD card as shown. Setting up - 7 microSD card Micro SIM 2 (optional) SIM 1 Note: Your smartphone may be equipped with one or two SIM slots depending on model. 4. Align the gold-colored connectors on the battery with the connectors at the top of the battery compartment and insert the - Acer M220 | User Manual - Page 8
8 - Setting up 5. Replace the cover by aligning the tabs on the cover into the slots on the smartphone. Gently press the cover until it snaps in place. SIM card lock Your smartphone may come with a SIM card lock, i.e., you will only be able to use the SIM card provided by your network operator - Acer M220 | User Manual - Page 9
asked to configure some settings before you can use your smartphone. Follow the onscreen instructions to complete setup. Note You will be asked for your Windows ID during setup. A Windows ID is necessary to use some features on your smartphone. Entering your PIN When you install a SIM card for the - Acer M220 | User Manual - Page 10
10 - Using your smartphone Locking your smartphone If you will not use your smartphone for a while, briefly press the power button to lock access. This saves power and ensures your smartphone does not unintentionally use any services. Your smartphone will lock automatically if it is not used for one - Acer M220 | User Manual - Page 11
The Start screen The first screen you see after starting up the smartphone is the Start screen. This screen displays a selection of information in live tiles which update in real time. Tap a tile to open the corresponding application or Hub (please see see Hubs on page 12 for more information). - Acer M220 | User Manual - Page 12
12 - Using your smartphone Hubs You can arrange items into Hubs to simplify everyday tasks. There are some pre-defined Hubs that group items with similar themes together, such as the People Hub. In this Hub, you can view your contacts, social networking updates. Other pre-defined Hubs include: • - Acer M220 | User Manual - Page 13
is visible at the bottom of the screen. Swipe upwards Status icons The icons visible in the status bar give you a quick overview of your smartphone's status. To view the status bar, tap the top of the screen. The status bar disappears after a few seconds. Adjusting the volume Use the Volume - Acer M220 | User Manual - Page 14
14 - Using your smartphone Entering text There is a standard onscreen QWERTY keyboard that allows or ê, tap and hold the letter to open a list of available special characters. Predictive text Windows Phone provides predictive text input. As you tap the letters of a word, a selection of words are - Acer M220 | User Manual - Page 15
(please see Setting up email on page 26) any contacts stored for that account will be imported to your smartphone. Your friends' Windows Live and Facebook feeds will appear in the People Hub, their photos appear in your Pictures Hub and your own feeds in the Me tile. - Acer M220 | User Manual - Page 16
all page. Tap then select an account for the new contact: • Phone • Enter the information for the contact by tapping next there are multiple entries for a single contact, for example an entry from your Windows Live contact list, one from Facebook, and one from Gmail. You can - Acer M220 | User Manual - Page 17
to enter a PIN, enter it and tap OK. Making a call 1. Tap the Phone tile on the Start screen. 2. Tap to open the onscreen number pad and enter the emergency calls, even if your smartphone does not have a SIM installed, or if the SIM has been blocked. 1. Turn on the phone and tap emergency call on the - Acer M220 | User Manual - Page 18
to an operator who will be able to connect you to the emergency services in your area. In North America, dialling 112 will redirect you to 911 rates with your network provider, to avoid excessive phone bills. If you are using your smartphone abroad, roaming charges will apply. Consult your network - Acer M220 | User Manual - Page 19
a call to one of your contacts by tapping either the Phone tile, or the People tile. • From the Phone tile, tap at the bottom of the page to open your . To answer or ignore the call, tap the appropriate button. Note If the smartphone is locked, you will need to swipe the lock screen up before you can - Acer M220 | User Manual - Page 20
to Conference calls on page 21). Using the speakerphone The speakerphone function allows you to make calls without having to hold your smartphone. This handsfree function is especially useful for multitasking. To activate the speakerphone, tap speaker. Tap speaker again to disable the speakerphone - Acer M220 | User Manual - Page 21
until you merge everyone back onto the conference call. 1. During a conference call, tap Private. 2. Tap the person's name or phone number to have a private conversation with them. Their name or phone number appears near the top of the screen. The other people on the conference call won't be able to - Acer M220 | User Manual - Page 22
Tap to compose a new message. Enter one or more recipients. Use a semicolon to separate recipients: • Enter the phone number directly. • Enter a contact's name. As you enter letters, your smartphone will suggest contacts. • Tap on the right of the recipient field to open your contact list and - Acer M220 | User Manual - Page 23
Each MMS message can be up to 300 kB in size. Note Your smartphone can receive MMS messages with picture, video or audio attachments, however, you up an MMS profile before you can send MMS messages. Normally, your smartphone will set up the profile for you based on information retrieved from your - Acer M220 | User Manual - Page 24
the recipient(s) as described in Creating a new message on page 22. 2. Tap and speak your message. The smartphone will use voice recognition technology to convert your spoken words to text. 3. Review the text and tap to send the message. Note Voice recognition technology is affected by accents and - Acer M220 | User Manual - Page 25
GOING ONLINE Going online - 25 Browsing the Internet In order to browse the Internet with your smartphone, you must be connected to a data or wireless network. Using the browser Tap the Internet Explorer tile on the Start screen to start browsing. To - Acer M220 | User Manual - Page 26
menu that lists the available options for that item. Setting up email Your smartphone enables you to access your email. Most popular ISPs can be set up in steps. Tap Email on the Start screen to start. Select your email service provider and tap sign in. Enter your email address and password. If - Acer M220 | User Manual - Page 27
Windows ID set up and active on your smartphone before you can use Windows Store. You will be prompted to set up or sign into your account(s) the first time you use Windows spoken, turn-by-turn driving instructions with Navigation, view where your friends are and places of interest and - Acer M220 | User Manual - Page 28
28 - Going online Tap Maps from the applications list. Get directions Swipe up to open menu Search Get current location Using the map Tap the Maps icon in the applications list. Drag the map with your finger to move the map around. You can zoom in or out using a pinch action, or double tap a - Acer M220 | User Manual - Page 29
all the steps in taking photos and videos with your smartphone. To activate the camera open the applications list and tap Camera. Camera icons and settings Lenses Scene mode Flash Gallery Camera Camcorder Shutter Menu In the camera window, the icons across the top of the screen allow you - Acer M220 | User Manual - Page 30
in the lower right-hand corner of the screen to open the photo settings menu. Here you can adjust settings to suit your needs. • Flash: Turn the flash on or off. • Tap to take photo: Turn the feature on or off. If the feature is On you can tap anywhere on the - Acer M220 | User Manual - Page 31
Turn on camcorder mode by tapping the Camcorder icon. 1. Ensure you have adjusted the parameters described above. 2. Frame your subject and steady your smartphone. 3. Tap the Record icon to begin recording. Viewing photos and videos After you have taken your photo or video, it is automatically saved - Acer M220 | User Manual - Page 32
the button on the microphone again. You may also use a Bluetooth headset to make and receive calls. Sharing your Internet connection Your smartphone supports Internet connection sharing with up to five clients or computers. You can set the connection name and an optional password for security (using - Acer M220 | User Manual - Page 33
33 You will be shown the password and access point name for the smartphone (the AP SSID that other devices will use for connecting). Note Internet providers and countries do not allow the use of a smartphone as a modem over cellular networks. Please check with your provider before trying to do so. - Acer M220 | User Manual - Page 34
troubleshooting This section lists frequently asked questions that may arise during the use of your smartphone may be trying to view an image that is not supported. See Multimedia on page 41. Why can't I view my video files? The battery power may be depleted. Recharge the device. See Charging the - Acer M220 | User Manual - Page 35
normal for the smartphone to heat up during long periods of use, such as watching a video or a long smartphone conversation. Other sources of help For information on Up-to-date information regarding your smartphone Service enquiries Refer to ... www.acer.com mobile.acer.com www.acer.com/support - Acer M220 | User Manual - Page 36
vibrating environment which may cause a short circuit or damage, and even a risk of explosion from the battery pack. Protecting your hearing To protect your hearing, follow these instructions. • Increase the volume gradually until you can hear clearly and comfortably. • Do not increase the volume - Acer M220 | User Manual - Page 37
devices when using your smartphone device under the following (WLAN), Bluetooth and/or cellular services. Remember to follow any special cases, transmission of data files or messages may be delayed until such a connection is available. Ensure that the above separation distance instructions - Acer M220 | User Manual - Page 38
with some hearing aids. If interference occurs, consult your service provider. Vehicles RF signals may affect improperly installed or inadequately with a potentially explosive atmosphere and obey all signs and instructions. Potentially explosive atmospheres include areas where you would normally be - Acer M220 | User Manual - Page 39
you can make an emergency call. Consult this guide or your service provider for more information. When making an smartphone to rain or moisture. Do not let water enter the circuitry through the front panel buttons or expansion slots. In general, treat your smartphone as you would a mobile phone - Acer M220 | User Manual - Page 40
any location that is dusty, damp or wet. 6. DO use a soft, damp cloth to clean your smartphone. If the surface of the screen becomes soiled, clean it with a soft cloth moistened with diluted window-cleaning solution. 7. DO NOT press down on the screen with force, otherwise you may crack the screen. - Acer M220 | User Manual - Page 41
or 8 GB of ROM (depending on model) • Windows 8.1 operating system* * For updated operating system information, please refer to www.acer.com. Display • 4" TFT LCD, capacitive touchscreen • 800 x 480 resolution Multimedia Formats supported: Type Image Audio playback Ringtone Video recording Video - Acer M220 | User Manual - Page 42
MHz (B2) • SKU 3: 850 MHz (B5) / 1700 MHz (B4 - AWS) • HSPA+ / GPRS / EDGE • GPS * Frequencies depend on model. Camera • 5 MP rear camera • Auto-focus • LED flash • 2 MP front camera • Fixed focus Expansion • microSD memory card slot (up to 32 GB) - Acer M220 | User Manual - Page 43
• 1300 mAh Lithium-ion battery (user-replaceable) Note Length of battery operation will depend on power consumption which is based on system resource use. For example, constantly using the backlight or using power-demanding apps will shorten battery life between charges. Dimensions Height Width - Acer M220 | User Manual - Page 44
ALL INSTALLED FILES, IF ANY, OF THE ACCOMPANYING SOFTWARE FROM YOUR SMARTPHONE. IF YOU DO NOT HAVE A VALIDLY-LICENSED COPY OF THE APPLICABLE available to third parties, except that you may, after prior written notification to Acer, transfer the Software as a whole to a third party so long as you - Acer M220 | User Manual - Page 45
provide technical or other support for the Software. ACER LIVE UPDATE Certain of the software contains elements that enable the use of the Acer Live Update service, which allows for updates for such software to be automatically downloaded and installed on your smartphone. By installing the software - Acer M220 | User Manual - Page 46
2. Destroy or return to Acer the original and all copies of the Software; and 3. Delete the Software from all smartphones on which it was resident. disable, overburden, or impair the services provided by Acer's licensors or suppliers hereunder ("Third Party Services"). Furthermore, you may not use - Acer M220 | User Manual - Page 47
End User License Agreement - 47 Privacy policy During registration you will be asked to submit some information to Acer. Please refer to Acer's privacy policy at www.acer.com or your local Acer website.

User’s Manual