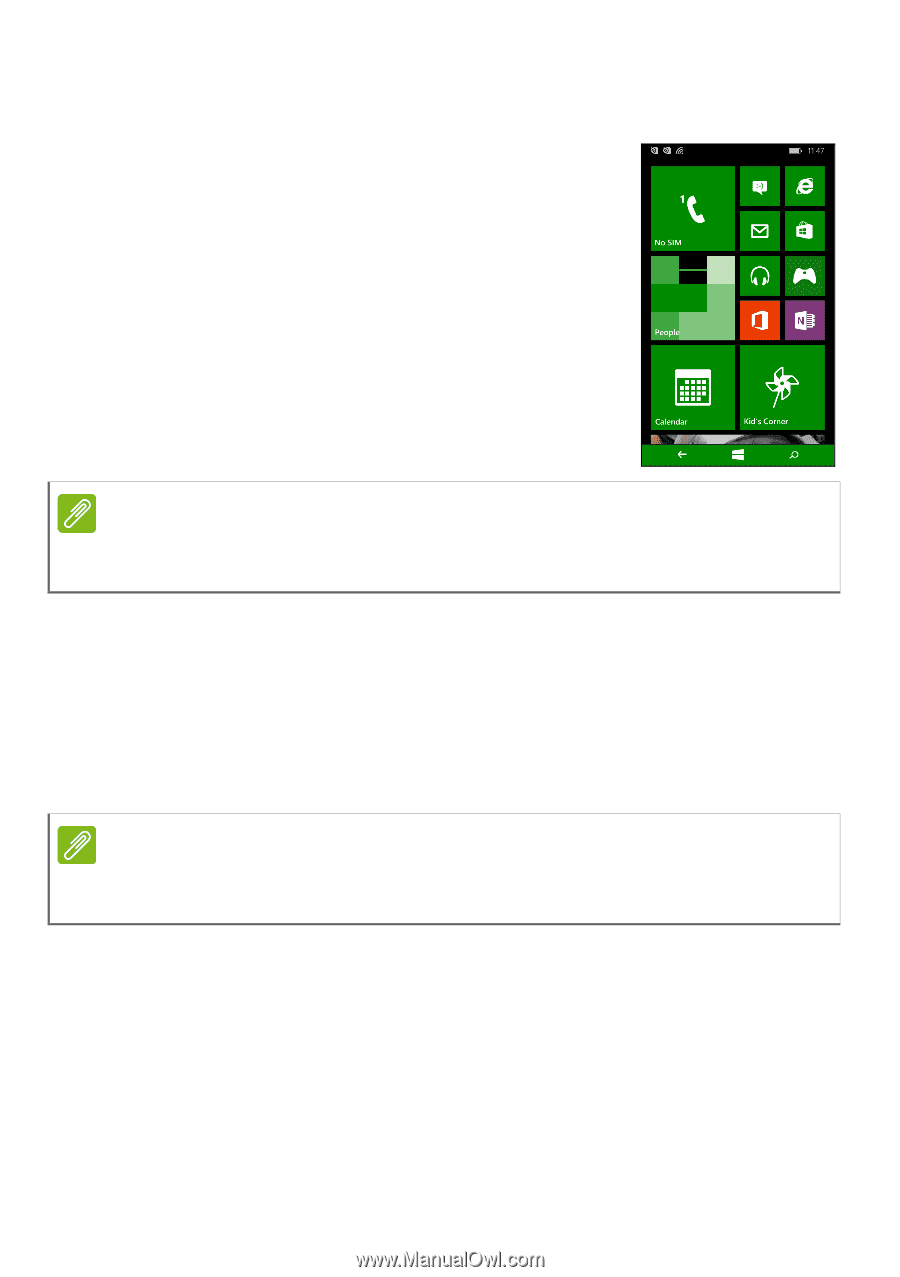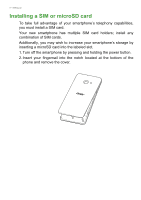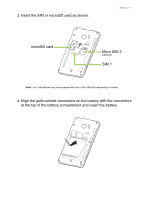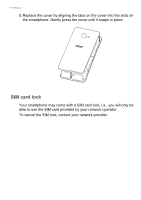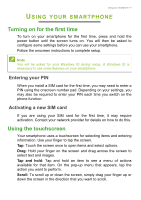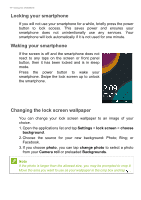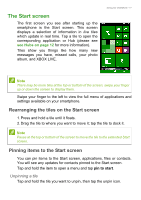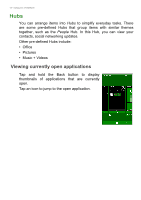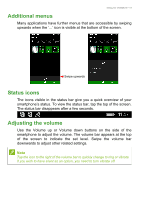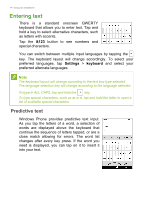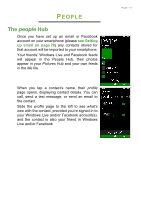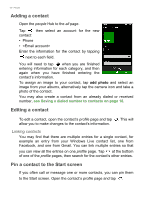Acer M220 User Manual - Page 11
The Start screen, Rearranging the tiles on the Start screen, Pinning items to the Start screen - update
 |
View all Acer M220 manuals
Add to My Manuals
Save this manual to your list of manuals |
Page 11 highlights
The Start screen The first screen you see after starting up the smartphone is the Start screen. This screen displays a selection of information in live tiles which update in real time. Tap a tile to open the corresponding application or Hub (please see see Hubs on page 12 for more information). Tiles show you things like how many new messages you have, missed calls, your photo album, and XBOX LIVE. Using your smartphone - 11 Note There may be more tiles at the top or bottom of the screen, swipe your finger up or down the screen to display them. Swipe your finger to the left to view the full menu of applications and settings available on your smartphone. Rearranging the tiles on the Start screen 1. Press and hold a tile until it floats. 2. Drag the tile to where you want to move it; tap the tile to dock it. Note Pause at the top or bottom of the screen to move the tile to the extended Start screen. Pinning items to the Start screen You can pin items to the Start screen, applications, files or contacts. You will see any updates for contacts pinned to the Start screen. Tap and hold the item to open a menu and tap pin to start. Unpinning a tile Tap and hold the tile you want to unpin, then tap the unpin icon.