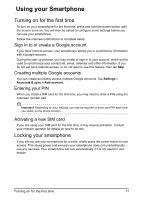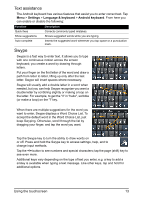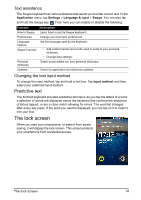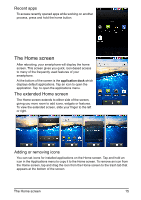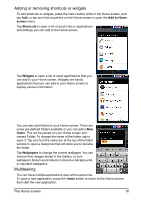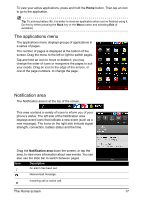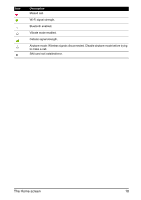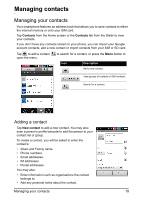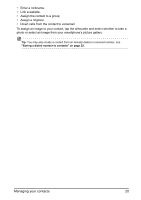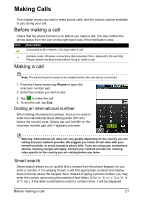Acer Z110 User Manual - Page 16
Adding or removing shortcuts or widgets, Multitasking, Add to Home, screen, Shortcuts, Widgets, folder
 |
View all Acer Z110 manuals
Add to My Manuals
Save this manual to your list of manuals |
Page 16 highlights
Adding or removing shortcuts or widgets To add shortcuts or widgets, press the menu button while in the Home screen, and tap Add, or tap and hold anywhere on the Home screen to open the Add to Home screen menu. Tap Shortcuts to open a list of quick links to applications and settings you can add to the Home screen. Tap Widgets to open a list of small applications that you can add to your Home screen. Widgets are handy applications that you can add to your Home screen to display various information. You can also add folders to your Home screen. There are some pre-defined folders available or you can add a New folder. This will be placed on your Home screen and named Folder. To change the name of the folder, tap to open it. Tap and hold the name bar at the top of the folder window to open a dialog box that will allow you to rename the folder. Tap Wallpapers to change the current wallpaper. You can choose from images stored in the Gallery, or Live wallpapers featuring animated or interactive backgrounds, or standard wallpapers. Multitasking You can have multiple applications open at the same time. To open a new application, press the Home button to return to the Home screen, then start the new application. The Home screen 16