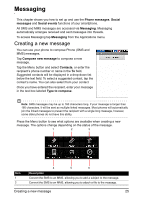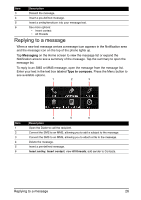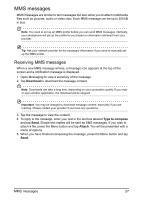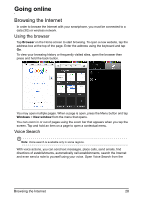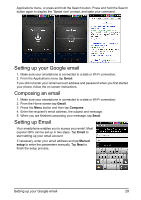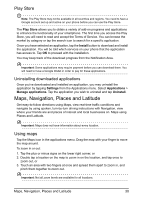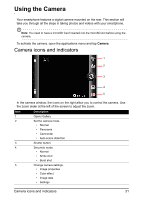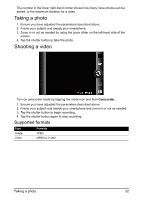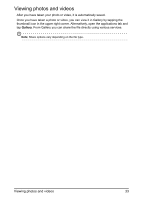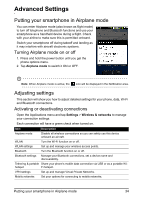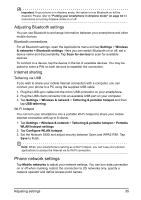Acer Z110 User Manual - Page 30
Maps, Navigation, Places and Latitude, Play Store, Using maps
 |
View all Acer Z110 manuals
Add to My Manuals
Save this manual to your list of manuals |
Page 30 highlights
Play Store Note: The Play Store may not be available in all countries and regions. You need to have a Google account set up and active on your phone before you can use the Play Store. The Play Store allows you to obtain a variety of add-on programs and applications to enhance the functionality of your smartphone. The first time you access the Play Store, you will need to read and accept the Terms of Service. You can browse the market by category or tap the search icon to search for a specific application. Once you have selected an application, tap the Install button to download and install the application. You will be told which services on your phone that the application has access to. Tap OK to proceed with the installation. You may keep track of the download progress from the Notification Area. Important: Some applications may require payment before you can download them. You will need to have a Google Wallet in order to pay for these applications. Uninstalling downloaded applications Once you've downloaded and installed an application, you may uninstall the application by tapping Settings from the Applications menu. Select Applications > Manage applications. Tap the application you wish to uninstall and tap Uninstall. Maps, Navigation, Places and Latitude Get easy-to-follow directions using Maps, view real-time traffic conditions and navigate by using spoken, turn-by-turn driving instructions with Navigation, view where your friends are and places of interest and local businesses on Maps using Places and Latitude. Important: Maps does not have information about every location. Using maps Tap the Maps icon in the applications menu. Drag the map with your finger to move the map around. To zoom in or out: 1. Tap the plus or minus signs on the lower right corner, or 2. Double tap a location on the map to zoom in on the location, and tap once to zoom out, or 3. Touch an area with two fingers at once and spread them apart to zoom in, and pinch them together to zoom out. Important: Not all zoom levels are available for all locations. Maps, Navigation, Places and Latitude 30