Adobe 09972554AD01A12 Accessibility Guide - Page 10
Using the Acrobat XI Pro Accessibility Checker, The Make Accessible Action Wizard
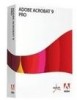 |
View all Adobe 09972554AD01A12 manuals
Add to My Manuals
Save this manual to your list of manuals |
Page 10 highlights
Using the Acrobat XI Pro Accessibility Checker Using the Acrobat XI Pro Accessibility Checker Determine how easily persons with disabilities can access PDF documents with the Adobe Acrobat XI Pro Accessibility Checker The accessibility checking tools in Adobe Acrobat XI Pro-Accessibility Checker (Full Check) and the Make Accessible action wizard-can identify many issues in PDF documents that may be in conflict with Adobe's interpretations of the accessibility guidelines referenced in the application and its documentation. These tools do not check documents for all accessibility criteria, including those in such referenced guidelines, and Adobe does not warrant that documents comply with any specific guidelines or regulations. The Make Accessible Action Wizard The Make Accessible action wizard walks users through the steps required to make a PDF accessible. It prompts to address accessibility issues, such as a missing document description such a document title. It looks for common elements that need further action, such as scanned text, form fields, tables, and images without alternative text. This action wizard can be run on all PDFs except dynamic forms (XFA documents) and portfolios. The last step of the Make Accessible action wizard is to run the Acrobat Pro Accessibility Checker (Full Check). For complete instructions on how to make documents accessible and repair the accessibility tag structure of a document refer to the document titled "Adobe Acrobat XI Pro Accessibility Repair Workflow". Accessibility Checker (Full Check) Use the Accessibility Full Check to perform a thorough check for many characteristics of accessible PDFs, such as the use of alternative text on images, the presence of tags, document language, and fonts that can be mapped reliably to Unicode text. From the Accessibility Checker dialog, it is possible to choose which kinds of accessibility issues to look for. There are also options to view and save the results. To run the Accessibility Full Check, perform the following: 1. Open the Accessibility Tool pane. 2. Select View > Tools > Accessibility from the Adobe Acrobat XI Pro menu. (Refer to "Figure 1. Acrobat XI Pro Accessibility Full Check Tool" on page 8.) 3. Select Full Check from the Accessibility tools. 4. The Accessibility Checker Options dialog appears (Refer to "Figure 2. Acrobat XI Pro Accessibility Checker Options Dialog" on page 8). 5. Set Report Options. 6. You can save the results as an HTML file or attach the report to the document. 7. Select a page range if you prefer to perform a check on individual sections of a document. 8. Select checking options. Adobe® Acrobat® XI Pro Accessibility Guide: Best Practices for PDF Accessibility 7















