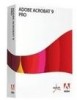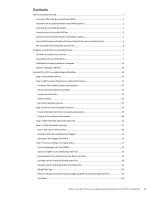II
Adobe® Acrobat® XI Pro Accessibility Guide: Best Practices for PDF Accessibility
Contents
PDF Accessibility Overview
.................................................................................................................................................
1
Overview of Portable Document Format (PDF)
.......................................................................................................
1
Determine the Accessibility Path for each PDF Document
...................................................................................
1
Start with an Accessible Document
............................................................................................................................
2
Characteristics of Accessible PDF files
.......................................................................................................................
2
Adobe Acrobat and Adobe Reader Accessibility Features
....................................................................................
4
Accessibility Features of Adobe XI Reader, Adobe XI Standard, and Adobe XI Pro
........................................
5
°e Acrobat XI Pro Accessibility Guide Series
..........................................................................................................
6
Using the Acrobat XI Pro Accessibility Checker
..............................................................................................................
7
°e Make Accessible Action Wizard
...........................................................................................................................
7
Accessibility Checker (Full Check)
..............................................................................................................................
7
Additional Functional Validation Techniques
........................................................................................................
23
WCAG 2.0 Mapng to PDF/UA
......................................................................................................................................
24
Acrobat XI Pro PDF Accessibility Repair Workflow
.....................................................................................................
30
Step 1: Examine the PDF File
......................................................................................................................................
31
Step 2: Add Document Properties and Interactive Features
..............................................................................
31
Document Title, Subject, Author, and Keywords
................................................................................................
32
Set Security °at Permits Accessibility
.................................................................................................................
33
Create Accessible Links
.............................................................................................................................................
35
Add Bookmarks
..........................................................................................................................................................
36
Set Initial View/Open Options
.................................................................................................................................
37
Step 3: Perform OCR on Scanned Document
.........................................................................................................
37
How to Determine if a PDF File is a Scanned Document
...................................................................................
37
Perform OCR on a Scanned Document
.................................................................................................................
40
Step 4: Add Form Fields and Set the Tab Order
.....................................................................................................
41
Step 5: Set the Document Language
.........................................................................................................................
41
Step 6: Add Tags to the Document
.........................................................................................................................
42
Determine if the Document has been Tagged
.....................................................................................................
42
Add Tags to an Untagged Document
.....................................................................................................................
49
Step 7: Examine and Repair the Tag Structure
.......................................................................................................
52
Touch Up Reading Order Tool (TURO)
...................................................................................................................
53
Tips for using the Touch Up Reading Order Tool
................................................................................................
56
Checking Read Order with the Touch Up Read Order Tool
..............................................................................
57
Edit Tags with the Touch Up Reading Order Tool
................................................................................................
59
Using the Touch Up Reading Order Tool Table Editor
.......................................................................................
62
Editng Table Tags
........................................................................................................................................................
63
Remove or Replace Document Structure Tags using the Touch Up Reading Order Tool
..........................
66
Tags Panel
.....................................................................................................................................................................
69