Adobe 09972554AD01A12 Accessibility Guide - Page 17
Tagged PDF, Logical reading order, Primary language, Title, Bookmarks
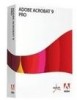 |
View all Adobe 09972554AD01A12 manuals
Add to My Manuals
Save this manual to your list of manuals |
Page 17 highlights
Using the Acrobat XI Pro Accessibility Checker Tagged PDF: If this rule check fails, the document is not tagged to specify the correct reading order for reflow and assistive technology. Documents without tags also do not provide information describing the logical structure and relationship of elements to users of assistive technology. To fix this item automatically, select Tagged PDF on the Accessibility Checker panel, and then choose Fix from the Options menu. Acrobat automatically adds tags to the PDF. The tags that were added still must be reviewed to ensure they are correct. Note: Refer to the related WCAG section: 1.3.1 Info and Relationships, 1.3.2 Meaningful Sequence, 2.4.1 Bypass Blocks, 2.4.4 Link Purpose, 2.4.5 Multiple Ways, 2.4.6 Headings and labels, 3.1.2 Language of Parts, 4.1.2 Name, role, value Logical reading order: Verify this rule check manually. Make sure that the reading order displayed in the Tags panel reflects the logical reading order of the document. Primary language: Setting the document language in a PDF enables some screen readers to switch to the appropriate language. This check determines whether the primary text language for the PDF is specified. If the check fails, set the language. To set the language automatically, select Primary Language in the Accessibility Checker tab, and then choose Fix from the Options menu. Choose a language in the Set Reading Language dialog box, and then click OK. This does not set the language for specific parts of the document that may be in different languages. To set specific portions of the document in different languages refer to the Adobe Acrobat XI Pro Accessibility Repair Workflow guide. Note: See the related WCAG section: Language of Page (Level A) Title: Reports whether there is a document title. Document authors can choose to have the title appear in the Acrobat or Adobe Reader application title bar rather than the document file name. To fix the title automatically, select Title in the Accessibility Checker tab, and choose Properties from the Options menu. Enter the document title in the Description dialog box (deselect Leave As Is, if necessary). Note: See the related WCAG section: 2.4 Page Titled (Level A) Bookmarks: This check fails when the document has 21 or more pages, but does not have bookmarks that parallel the document structure. To add bookmarks to the document, select Bookmarks on the Accessibility Checker panel, and choose Fix from the Options menu. In the Structure Elements dialog box, select the element(s) that you want to use as bookmarks, and click OK (See "Figure 8. Fix missing bookmarks in Acrobat" on page 15). You can also access the Structure Elements dialog box by clicking the Options menu on the Bookmark tab. Note: See the related WCAG sections: 2.4.1 Bypass Blocks (Level A), 2.4.5 Multiple Ways (Level AA) Adobe® Acrobat® XI Pro Accessibility Guide: Best Practices for PDF Accessibility 14















