Adobe 09972554AD01A12 Accessibility Guide - Page 86
Creating a Form without the Forms Wizard, Acrobat XI Pro Forms Editing Mode
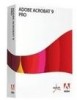 |
View all Adobe 09972554AD01A12 manuals
Add to My Manuals
Save this manual to your list of manuals |
Page 86 highlights
Adobe Acrobat XI Accessibility Accessible PDF Forms Use an existing file This option converts an existing electronic document (for example Word or PDF) to an interactive PDF form. To use the document that is currently on display, select "Next" and the "Use the current document" option. Select "Next" again. Acrobat automatically searches for and creates any form fields it detects, and places the document in Form Editing Mode. (Refer to "Figure 3. Adobe Acrobat XI Forms Editing Mode" on page 83). Scan a paper form This scans a paper form and converts it to a PDF form. The form will be scanned, converted to PDF and Acrobat will search for and create any form fields it detects. The form is placed in Form Editing Mode (Refer to "Figure 3. Adobe Acrobat XI Forms Editing Mode" on page 83). Create a form from scratch or using a template This creates an Online Form using Adobe FormsCentral. Adobe FormsCentral provides a simple interface to create interactive forms for collecting data online. FormsCentral is not addressed in this document. When either the "Use an Existing File" or "Scan a paper form" option is chosen, Acrobat XI Pro analyzes the document, adds any detected form fields, and puts the document in Forms Editing Mode. The document will look similar to what is shown in "Figure 3. Acrobat XI Pro Forms Editing Mode" below. From here, you can add, edit or delete the automatically created form fields. Figure 50. Acrobat XI Pro Forms Editing Mode During form field detection, Acrobat may have missed some fields, or created unnecessary ones. It may also have created fields of the wrong type. Verify the fields and field names on the form. Add New Field on the Forms Editing toolbar can be used to add more fields. You can also rightclick on the form to add, edit, or delete fields. Creating a Form without the Forms Wizard Form Editing Mode can also be enabled without using the Form Creation Wizard. 1. Select View Menu > Tools > Forms and select the Edit command under the Forms Tool Pane The Keyboard shortcut is Shift + Ctrl 7. Adobe® Acrobat® XI Pro Accessibility Guide: Best Practices for PDF Accessibility 83















