Adobe 09972554AD01A12 Accessibility Guide - Page 15
See Accessibility Checker Panel, Showing Issue States for each Checker Option
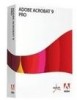 |
View all Adobe 09972554AD01A12 manuals
Add to My Manuals
Save this manual to your list of manuals |
Page 15 highlights
Using the Acrobat XI Pro Accessibility Checker Figure 6. Acrobat Rule Check States To fix a failed check after running Accessibility Full Check, activate the context menu-right-click (Windows) or Control-click (Mac OS) the item in the Accessibility Checker panel. Choose one of the following options from the context menu (See "Figure 7. Accessibility Checker Panel Showing Issue States for each Checker Option" on page 13): • Fix: Acrobat either fixes the item automatically, or displays a dialog box prompting the user to fix the item by entering information or making a choice. For example, a dialog is displayed allowing the user to enter alternative text for an image. • Skip Rule: Deselects this option in the Accessibility Checker Options dialog box for future checks of this document, and changes the item status to Skipped. • Explain: Opens the online Help. • Check Again: Runs the checker again on all items. Choose this option after modifying one or more items. • Show Report: Displays the accessibility report for the page range/ document with links to tips on how to repair failed checks. The link to tips is the same as the help that is provided by the "explain" item. Once the report is shown, a new option to attach the report also appears. • Options: Opens the Accessibility Checker Options dialog box where checking options can be set. Adobe® Acrobat® XI Pro Accessibility Guide: Best Practices for PDF Accessibility 12















