| Section |
Page |
| Contents |
3 |
| Chapter 1: Getting started |
7 |
| Installation |
7 |
| Requirements |
7 |
| Install the software |
7 |
| Activate the software |
7 |
| Register |
7 |
| Change or reinstall Flash Player |
7 |
| Using Help |
8 |
| About Flash Help |
8 |
| Adobe Help resources |
8 |
| Searching Flash Help |
9 |
| Access context-sensitive Help from the Actions panel |
10 |
| Choosing the right Help documents |
10 |
| Resources |
12 |
| Adobe Video Workshop |
12 |
| Flash CS3 Professional videos |
13 |
| Extras |
14 |
| Bridge Home |
15 |
| Adobe Design Center |
16 |
| Adobe Developer Center |
17 |
| Customer support |
17 |
| Downloads |
17 |
| Adobe Labs |
18 |
| User communities |
18 |
| What’s new |
18 |
| New features |
18 |
| Chapter 2: Workspace |
21 |
| Flash workflow and workspace |
21 |
| General Flash workflow |
21 |
| Workspace overview |
22 |
| Customize the workspace |
24 |
| Save, delete, and switch between workspaces |
28 |
| Using the Stage and Tools panel |
29 |
| Welcome screen overview |
29 |
| Using the Stage |
29 |
| Use rulers |
30 |
| Use guides |
31 |
| Use the grid |
31 |
| About the main toolbar and edit bar |
32 |
| Tools panel overview |
32 |
| Use the Tools panel |
32 |
| Use context menus |
33 |
| Set preferences in Flash |
33 |
| Customize keyboard shortcuts |
37 |
| Create custom keyboard shortcuts |
38 |
| The Timeline |
39 |
| About the Timeline |
39 |
| Change the appearance of the Timeline |
40 |
| Move the playhead |
41 |
| Change the display of frames in the Timeline |
41 |
| About layers |
42 |
| Create layers and layer folders |
42 |
| View layers and layer folders |
43 |
| Edit layers and layer folders |
44 |
| Organize layers and layer folders |
45 |
| Use guide layers |
45 |
| Using Flash authoring panels |
46 |
| About the Property inspector |
46 |
| About the Library panel |
46 |
| About the Actions panel |
47 |
| Use the Movie Explorer |
48 |
| About the Web Services panel |
49 |
| Accessibility in the Flash workspace |
50 |
| About accessibility support |
50 |
| About Flash authoring accessibility on the Macintosh |
50 |
| Select panels or the Property inspector with keyboard shortcuts |
50 |
| Select controls in a panel or the Property inspector using keyboard shortcuts |
51 |
| Navigate dialog box controls using keyboard shortcuts (Windows only) |
52 |
| Select the Stage or objects on the Stage using keyboard shortcuts |
52 |
| Navigate tree structures using keyboard shortcuts |
52 |
| Work with library items using keyboard shortcuts |
53 |
| Undo, redo, and history |
53 |
| Undo, Redo, and Repeat commands |
53 |
| Permanently remove items deleted with Undo |
54 |
| Using the History panel |
54 |
| Undo steps with the History panel |
54 |
| Replay steps with the History panel |
55 |
| Copy and paste steps between documents |
55 |
| Automating tasks with the Commands menu |
55 |
| Create and manage commands |
55 |
| Run commands |
56 |
| Get more commands |
56 |
| Steps that can’t be used in commands |
56 |
| Chapter 3: Creating and managing documents |
57 |
| Working with Flash documents |
57 |
| About Flash files |
57 |
| Create or open a document and set its properties |
58 |
| View a document when multiple documents are open |
60 |
| Save Flash documents |
60 |
| Working with other Adobe applications |
61 |
| Creating and previewing mobile content with Adobe Device Central |
61 |
| Access Adobe components from Adobe Device Central |
61 |
| Create mobile content with Adobe Device Central and Flash CS3 |
62 |
| Create mobile content with Adobe Device Central and Photoshop |
62 |
| Create mobile content with Adobe Device Central and Illustrator |
63 |
| Preview a movie on a virtual mobile device using Adobe Premiere Pro |
64 |
| Preview a movie on a virtual mobile device using After Effects |
64 |
| Preview mobile content with Adobe Device Central and Dreamweaver |
65 |
| Access Adobe Device Central from Adobe Bridge |
65 |
| Working with projects |
66 |
| About projects |
66 |
| Create and manage projects |
66 |
| Use version control with projects |
69 |
| Troubleshooting remote folder setup for Flash projects |
70 |
| Adding media to the library |
70 |
| Managing media assets with the Flash document library |
70 |
| Work with libraries |
71 |
| Work with library items |
71 |
| Work with folders in the Library panel |
72 |
| Sort items in the Library panel |
72 |
| Edit a library item |
73 |
| Rename a library item |
73 |
| Delete a library item |
73 |
| Find unused library items |
73 |
| Update imported files in the library |
74 |
| Work with common libraries |
74 |
| Working with timelines |
74 |
| About frames and keyframes |
74 |
| Manage frames and keyframes in the Timeline |
75 |
| About multiple timelines and levels |
76 |
| About nested movie clips and parent-child hierarchy |
77 |
| About absolute paths |
77 |
| About relative paths |
78 |
| Using absolute and relative target paths |
78 |
| Specify target paths |
79 |
| Working with scenes |
80 |
| About scenes |
80 |
| Use scenes |
81 |
| Find and Replace |
82 |
| About Find and Replace |
82 |
| Find and replace text |
82 |
| Find and replace fonts |
83 |
| Find and replace colors |
83 |
| Find and replace symbols |
84 |
| Find and replace sound, video, or bitmap files |
85 |
| Templates |
85 |
| About templates |
85 |
| To use templates |
86 |
| Use the Photo Slideshow template |
86 |
| Chapter 4: Adobe Version Cue |
88 |
| Working with Adobe Version Cue |
88 |
| About Version Cue |
88 |
| What’s new |
88 |
| Version Cue basics |
89 |
| Version Cue workflow |
90 |
| Accessing Version Cue features |
91 |
| Using Creative Suite 2 components and Acrobat 8 with Version Cue CS3 |
91 |
| Use the Adobe dialog box |
92 |
| Version Cue Server and project icons |
93 |
| Enable Version Cue file management |
93 |
| View Version Cue information |
94 |
| Working with the Version Cue Server |
95 |
| About Version Cue Server installation |
95 |
| Turn on and configure the Version Cue Server |
95 |
| Set Version Cue Server preferences |
97 |
| Change the location of the Data folder |
98 |
| Connect to remote servers |
98 |
| Connect to a Version Cue Server using WebDAV |
99 |
| Migrate projects to the Version Cue 3.0 Server |
99 |
| Shut down or restart the Version Cue Server |
100 |
| Working with Version Cue projects |
100 |
| About Version Cue projects |
100 |
| Create projects |
101 |
| Open a project |
102 |
| Edit project properties |
102 |
| Change a project’s shared status |
103 |
| Change the location of project backups |
104 |
| Add files and folders to a project |
104 |
| Delete projects |
105 |
| Disconnect from projects |
106 |
| Working with files in Version Cue |
106 |
| About local project files |
106 |
| File statuses |
107 |
| Open a file in a project |
108 |
| Save changes to a local project file |
108 |
| Remove local project files |
109 |
| Edit files checked out by another user |
109 |
| Move and copy Version Cue files |
110 |
| Search for Version Cue files |
111 |
| Placing Version Cue files |
111 |
| Delete files or folders from a project |
113 |
| Version Cue versions |
114 |
| About versions |
114 |
| Check in versions |
114 |
| View, promote, and delete versions |
115 |
| Editing and synchronizing offline files |
117 |
| About offline files |
117 |
| Edit offline files |
117 |
| Synchronize files |
118 |
| Version Cue Server Administration |
119 |
| About Version Cue Server Administration |
119 |
| Version Cue Server Administration software requirements |
120 |
| Log in to Version Cue Server Administration |
120 |
| Create and manage users |
121 |
| Create and manage projects in Version Cue Server Administration |
124 |
| Back up and restore projects |
126 |
| Advanced Version Cue Server Administration tasks |
128 |
| Version Cue PDF reviews |
130 |
| About Version Cue PDF reviews |
130 |
| Start a Version Cue PDF review |
131 |
| Manage PDF reviews |
131 |
| View or delete PDF review comments |
133 |
| Troubleshooting |
134 |
| Keyboard shortcuts |
136 |
| Chapter 5: Using imported artwork |
138 |
| Placing artwork into Flash |
138 |
| About importing artwork into Flash |
138 |
| Place artwork in Flash |
139 |
| Importing file formats for vector or bitmap files |
140 |
| Working with Illustrator and Flash |
140 |
| About importing Fireworks PNG files |
142 |
| Using Fireworks effects and blend modes in Flash |
142 |
| Import text from Fireworks into Flash |
143 |
| Import FreeHand MX files |
144 |
| About AutoCAD DXF files |
145 |
| Working with Illustrator AI files |
145 |
| About Adobe Illustrator AI files |
145 |
| Import Adobe Illustrator files |
146 |
| Importing AI files to the Flash library |
148 |
| AI File Importer preferences |
149 |
| Copy and pasting between Illustrator and Flash |
150 |
| Illustrator object import options |
151 |
| Working with Photoshop PSD files |
153 |
| Working with Photoshop and Flash |
153 |
| About Photoshop PSD files |
154 |
| Import Photoshop PSD files |
155 |
| Importing PSD files to the Flash library |
156 |
| PSD file import preferences |
156 |
| Photoshop Import options |
158 |
| Imported bitmaps |
161 |
| Working with imported bitmaps |
161 |
| Use the Property inspector to work with bitmaps |
161 |
| Set bitmap properties |
161 |
| Import bitmaps at runtime |
162 |
| Apply a bitmap as a fill |
162 |
| Edit bitmaps in an external editor |
163 |
| Break apart a bitmap |
163 |
| Convert bitmaps to vector graphics |
164 |
| Chapter 6: Drawing |
165 |
| Drawing Basics |
165 |
| About drawing |
165 |
| About vector and bitmap graphics |
165 |
| About the Flash drawing models |
166 |
| About overlapping shapes |
167 |
| Use the Object Drawing model |
168 |
| Select objects |
168 |
| Combining objects |
169 |
| Specify drawing preferences |
169 |
| Using Flash drawing and painting tools |
170 |
| About Flash drawing and painting tools |
170 |
| Draw with the Pencil tool |
171 |
| Draw straight lines |
171 |
| Draw rectangles and ovals |
172 |
| Draw polygons and stars |
174 |
| Paint with the Brush tool |
174 |
| About paths |
175 |
| About direction lines and direction points |
176 |
| Drawing with the Pen tool |
178 |
| Interacting with the Pen tool |
178 |
| Set Pen tool preferences |
179 |
| Draw straight lines with the Pen tool |
179 |
| Draw curves with the Pen tool |
180 |
| Add or delete anchor points |
181 |
| Adjust anchor points on paths |
182 |
| Adjust segments |
183 |
| Reshaping lines and shape outlines |
183 |
| Display and adjust points with the Subselection tool |
183 |
| Reshape using the Selection tool |
184 |
| Straighten and smooth lines |
184 |
| Optimize curves |
185 |
| Erase |
185 |
| Modify shapes |
186 |
| Snapping |
186 |
| About snapping |
186 |
| Use object snapping |
187 |
| Use pixel snapping |
187 |
| Use snap alignment |
187 |
| Chapter 7: Working with color, strokes, and fills |
189 |
| Working with color |
189 |
| About color |
189 |
| About the Color panel |
189 |
| Modifying color palettes |
191 |
| About color palettes |
191 |
| Duplicate, delete, and clear colors |
191 |
| Use the default palette and the web-safe palette |
191 |
| Sort color by hue in the palette |
191 |
| Import and export color palettes |
192 |
| Strokes, fills, and gradients |
192 |
| Use the Stroke Color and Fill Color controls in the Tools panel |
192 |
| Use the Stroke Color and Fill Color controls in the Property inspector |
192 |
| Creating gradients |
194 |
| Work with solid colors and gradient fills in the Color panel |
194 |
| Modify strokes with the Ink Bottle tool |
195 |
| Apply solid, gradient, and bitmap fills with the Paint Bucket tool |
196 |
| Transform gradient and bitmap fills |
196 |
| Copy strokes and fills with the Eyedropper tool |
199 |
| Lock a gradient or bitmap to fill the Stage |
199 |
| Chapter 8: Working with graphic objects |
201 |
| About graphic objects |
201 |
| Understanding graphic objects in Flash |
201 |
| About shapes |
201 |
| About drawing objects |
201 |
| About primitive objects |
202 |
| Selecting objects |
202 |
| Selecting objects |
202 |
| Select objects with the Selection tool |
203 |
| Select objects with the Lasso tool |
203 |
| Hide selection highlighting |
204 |
| Set custom bounding box colors for selected objects |
204 |
| Moving, copying, and deleting objects |
204 |
| Moving and copying objects |
204 |
| Move objects |
204 |
| Move and copy objects by pasting |
205 |
| Copying objects with the clipboard |
205 |
| Copy transformed objects |
205 |
| Delete objects |
206 |
| Arranging objects |
206 |
| Stack objects |
206 |
| Align objects |
207 |
| Group objects |
207 |
| Break apart groups and objects |
208 |
| Transforming objects |
208 |
| Transforming objects |
208 |
| Move, realign, change, and track the transformation point |
208 |
| Transform objects freely |
209 |
| Distort objects |
210 |
| Modify shapes with the Envelope modifier |
210 |
| Scale objects |
211 |
| Rotate objects |
211 |
| Skew objects |
212 |
| Flip objects |
212 |
| Restore transformed objects |
212 |
| Chapter 9: Using symbols, instances, and library assets |
213 |
| Working with symbols |
213 |
| Symbols overview |
213 |
| Types of symbols |
214 |
| Create symbols |
214 |
| Convert animation on the Stage into a movie clip |
216 |
| Duplicate symbols |
216 |
| Edit symbols |
216 |
| Working with symbol instances |
218 |
| Create instances |
218 |
| About changing instance properties |
219 |
| Change the color and transparency of an instance |
219 |
| Swap one instance for another |
220 |
| Change an instance’s type |
220 |
| Set looping for graphic instances |
220 |
| Break apart an instance symbol |
221 |
| Get information about instances on the Stage |
221 |
| Library assets |
222 |
| Copy library assets between documents |
222 |
| Conflicts between library assets |
223 |
| Resolve naming conflicts between library assets |
223 |
| Using shared library assets |
224 |
| About shared library assets |
224 |
| Working with runtime shared assets |
224 |
| Define runtime shared assets in a source document |
224 |
| Link to runtime shared assets from a destination document |
225 |
| Update or replace symbols |
225 |
| Working with button symbols |
226 |
| Create a button |
226 |
| Enable, edit, and test buttons |
227 |
| Scaling and caching symbols |
228 |
| About 9-slice scaling and movie clip symbols |
228 |
| Edit movie clip symbols with 9-slice scaling |
229 |
| About runtime bitmap caching movie clip and button symbols |
229 |
| Specify bitmap caching for a movie clip |
230 |
| Symbols and ActionScript |
230 |
| About controlling instances and symbols with ActionScript |
230 |
| Controlling instances with behaviors |
230 |
| Add and configure a behavior |
231 |
| Create custom behaviors |
232 |
| Chapter 10: Creating animation |
234 |
| Animation basics |
234 |
| Creating motion |
234 |
| About layers in animation |
234 |
| Creating keyframes |
234 |
| Create keyframes |
234 |
| About representations of animation in the Timeline |
235 |
| About frame rates |
235 |
| About frame-by-frame animation |
236 |
| Create frame-by-frame animations |
236 |
| Edit animations |
236 |
| Use onion skinning |
237 |
| Move an entire animation |
238 |
| Copy and paste a motion tween |
238 |
| Paste motion tween properties |
238 |
| Copy motion as ActionScript |
239 |
| Extend still images |
240 |
| About mask layers |
240 |
| Work with mask layers |
241 |
| Using Timeline effects |
242 |
| About Timeline effects |
242 |
| Add a Timeline effect |
242 |
| Timeline effect settings |
243 |
| Edit a Timeline effect |
245 |
| Delete a Timeline effect |
245 |
| Tweened animation |
245 |
| About tweened animation |
245 |
| Distributing objects to layers for tweened animation |
246 |
| About new layers |
247 |
| Distribute objects to layers |
247 |
| Add a motion tween to instances, groups, or type |
247 |
| Tween motion along a path |
250 |
| Apply custom ease in/ease out to motion tweens |
251 |
| Compatibility with current ease in/ease out settings |
253 |
| Unsupported easing curves |
253 |
| Control shape changes with shape hints |
253 |
| Chapter 11: Special effects |
255 |
| About filters |
255 |
| Filter overview |
255 |
| About animating filters |
255 |
| About filters and Flash Player performance |
256 |
| Apply filters |
256 |
| Create preset filter libraries |
257 |
| Apply a drop shadow |
258 |
| Create a skewed drop shadow |
258 |
| Apply a blur |
259 |
| Apply a glow |
259 |
| Apply a bevel |
260 |
| Apply a gradient glow |
260 |
| Apply a gradient bevel |
261 |
| Apply the Adjust Color filter |
261 |
| About blend modes |
262 |
| Blend modes in Flash |
262 |
| Blend mode examples |
263 |
| Apply a blend mode |
263 |
| About importing filters and blends from Fireworks PNG files |
264 |
| Fireworks effects supported in Flash |
264 |
| Fireworks blend modes supported in Flash |
264 |
| Chapter 12: Working with text |
266 |
| Text and fonts in Flash |
266 |
| About text |
266 |
| Flash Text Anti-Aliasing |
266 |
| Unicode text encoding in Flash applications |
267 |
| Font outlines and device fonts |
267 |
| Masking device fonts |
268 |
| About anti-aliasing text |
268 |
| Substituting missing fonts |
269 |
| Work with substitute fonts |
269 |
| Creating text |
270 |
| About text fields |
270 |
| Create and edit text fields |
271 |
| Check spelling |
273 |
| Embed and share fonts |
274 |
| Scrolling text |
275 |
| Make dynamic text scrollable |
275 |
| Text effects |
276 |
| Break text apart |
276 |
| Link horizontal text to a URL |
276 |
| Setting text attributes |
277 |
| About text attributes |
277 |
| Set a font, point size, style, and color |
277 |
| Set letter spacing, kerning, and character position |
278 |
| Set alignment, margins, indents, and line spacing |
278 |
| Work with text anti-aliasing |
279 |
| Make text selectable |
280 |
| Use device fonts |
280 |
| Chapter 13: Creating multilanguage text |
281 |
| Creating multilanguage text |
281 |
| About multilanguage text |
281 |
| About fonts for Unicode-encoded text |
282 |
| Embedded fonts for dynamic or input text fields |
282 |
| XML font embedding table |
283 |
| Non-Unicode external files |
285 |
| Enter Asian characters on a Western keyboard |
285 |
| Encoding text formats |
285 |
| Text encoding |
285 |
| Unicode and Flash Player |
286 |
| Authoring multilanguage text |
287 |
| Workflow for authoring multilanguage text with the Strings panel |
287 |
| Select and remove languages for translation |
287 |
| Add strings to the Strings panel |
288 |
| Change the language displayed on the Stage |
289 |
| Editing strings in the Strings panel |
289 |
| Publishing multilanguage FLA files |
290 |
| Manually replace strings at publish time |
290 |
| Use automatic language detection with the default language |
290 |
| Use custom language detection |
291 |
| XML file format |
291 |
| About the XML file format |
291 |
| XLIFF examples |
291 |
| Exported XML file sample |
292 |
| Translate text in the Strings panel or an XML file |
293 |
| Import an XML file into the Strings panel |
293 |
| Multilanguage text and ActionScript |
294 |
| Use ActionScript to load external files |
294 |
| Create multilanguage documents using the #include action |
294 |
| Creating multilanguage documents by using text variables |
295 |
| Using the XMLConnector component to connect to external XML files |
296 |
| Chapter 14: Working with sound |
297 |
| Using sounds in Flash |
297 |
| About sounds and Flash |
297 |
| Importing sounds |
297 |
| Import a sound |
298 |
| Add a sound to the Timeline |
298 |
| Synchronize a sound with animation |
299 |
| Add a sound to a button |
300 |
| Edit a sound |
300 |
| Using sounds in Flash Lite |
301 |
| Exporting Sounds |
301 |
| Compressing sounds for export |
301 |
| Compress a sound for export |
302 |
| Guidelines for exporting sound in Flash documents |
303 |
| Sound and ActionScript |
304 |
| Control sounds using behaviors |
304 |
| Control sounds with the ActionScript 2.0 Sound object |
304 |
| Accessing ID3 properties in mp3 files with Flash Player |
305 |
| About the ActionScript 2.0 onSoundComplete event |
305 |
| Chapter 15: Working with video |
306 |
| Creating and publishing Flash Video |
306 |
| About video features in Flash |
306 |
| Importing and modifying Flash Video files |
307 |
| Import Flash Video files into the library |
307 |
| Controlling video playback using the Timeline |
307 |
| About progressively downloading video |
308 |
| Streaming video using Flash Media Server |
308 |
| Embedding video in a SWF file |
309 |
| About Linked QuickTime video |
310 |
| Change the properties of a video clip |
310 |
| Import video with Flash Media Server or FVSS |
311 |
| Embed video in a SWF file |
312 |
| Import linked QuickTime video files |
313 |
| Change the directory path of a linked QuickTime video |
314 |
| Edit video clips in the Video Import wizard |
314 |
| About digital video and Flash |
315 |
| Supported file formats for video |
315 |
| Audio support for MPEG video |
315 |
| Comparing the On2 VP6 and Sorenson Spark video codecs |
316 |
| Tips for creating Flash video |
316 |
| Encoding video |
318 |
| About Flash Video encoding methods |
318 |
| Select a video encoding profile |
319 |
| Specify advanced encoding settings |
319 |
| Specify advanced audio encoding settings |
320 |
| Embed cue points |
321 |
| Crop and resize video |
322 |
| Working with Premier Pro and After Effects |
322 |
| Working with Adobe Premiere Pro and Adobe Flash |
322 |
| Moving content between Adobe Premiere Pro and Adobe Flash |
323 |
| Tips for creating Adobe Flash Video |
323 |
| Working with Flash and After Effects |
325 |
| Using ActionScript to play external Flash Video |
326 |
| Playing back external FLV files dynamically |
326 |
| Behaviors used in video playback |
327 |
| Control video playback using behaviors |
328 |
| About the FLVPlayback component |
328 |
| Configure the FLVPlayback component |
328 |
| Specify the contentPath parameter |
329 |
| Media components (Flash Player 6 and 7) |
330 |
| Chapter 16: Creating e-learning content |
331 |
| Getting started with Flash e-learning |
331 |
| Flash e-learning overview |
331 |
| Requirements |
331 |
| Flash learning interactions |
331 |
| Including a Flash learning interaction in a document |
332 |
| Quiz templates and stand-alone interactions |
332 |
| Create a quiz with a quiz template |
332 |
| Set quiz parameters |
333 |
| Modify learning interactions in a quiz template |
335 |
| Configure a Learning Interaction component |
335 |
| Add learning interactions to a quiz template |
337 |
| Add learning interactions to a document (no quiz template) |
338 |
| Managing library assets for learning interactions |
339 |
| Remove a learning interaction from the Timeline |
339 |
| Check if a movie clip is broken apart |
339 |
| Test a quiz |
340 |
| Adding, naming, and registering assets |
340 |
| Adding, naming, and registering assets and Learning Interaction component instances |
340 |
| Name UI components (RadioButton, CheckBox, Button, and TextInput) |
340 |
| Name dynamic text fields |
341 |
| Register dynamic text fields and UI components |
341 |
| Name and register graphic distractors |
341 |
| Text field names |
341 |
| Asset name defaults |
342 |
| Configuring learning interactions |
343 |
| About distractors |
343 |
| Configure a Drag and Drop interaction |
344 |
| Add or remove Drag objects and Target objects |
344 |
| Configure a Fill In The Blank interaction |
345 |
| Configure a Hot Object interaction |
346 |
| Add or remove hot object distractors |
346 |
| Configure a Hot Spot interaction |
347 |
| Add or remove hot spot distractors |
347 |
| Configure a Multiple Choice interaction |
348 |
| Add or remove multiple-choice distractors |
348 |
| Configure a True or False interaction |
349 |
| Set feedback options for a learning interaction |
349 |
| Set Knowledge Track options for a learning interaction |
350 |
| Set navigation options for a learning interaction |
350 |
| Set control button labels for a learning interaction |
351 |
| Changing the appearance of a learning interaction |
351 |
| Changing the appearance of assets |
351 |
| Change the images in a graphical learning interaction |
351 |
| Changing buttons, check boxes, and radio buttons |
352 |
| Using components in a learning interaction |
352 |
| Tracking to AICC- or SCORM-compliant learning management systems |
353 |
| AICC- and SCORM-compliant learning management systems |
353 |
| AICC communication overview |
353 |
| SCORM communication overview |
354 |
| Prepare Flash learning interactions for web hosting |
354 |
| Extending learning interaction scripts |
355 |
| Accessing cumulative tracking data through the SessionArray |
355 |
| Tracking properties available in the SessionArray |
355 |
| Predefined property names |
356 |
| Basic structure of the Learning Interaction scripts and components |
356 |
| Review or edit the LToolboxClass script |
357 |
| Chapter 17: Creating accessible content |
358 |
| About accessible content |
358 |
| Worldwide accessibility standards |
358 |
| Adobe Flash Accessibility web page |
358 |
| Understanding screen reader technology |
358 |
| Platform requirements |
359 |
| Flash and Microsoft Active Accessibility (Windows only) |
359 |
| Basic accessibility support in Flash Player |
360 |
| Accessibility for hearing-impaired users |
360 |
| Provide animation accessibility for the visually impaired |
360 |
| Testing accessible content |
361 |
| Using Flash to enter accessibility information for screen readers |
361 |
| Flash for screen readers and accessibility |
361 |
| The Flash Accessibility panel |
362 |
| Selecting names for buttons, text fields, and entire Flash applications |
363 |
| Provide a name for an object |
364 |
| Make an entire Flash application accessible |
365 |
| Viewing and creating tab order and reading order |
365 |
| Create a tab-order index for keyboard navigation in the Accessibility panel |
365 |
| Using sound with screen readers |
366 |
| Specifying advanced accessibility options for screen readers |
366 |
| Turn off automatic labeling for an object and specify a name |
366 |
| Hide an object from the screen reader |
367 |
| Create and name a keyboard shortcut |
367 |
| Creating accessibility with ActionScript |
368 |
| About ActionScript and accessibility |
368 |
| Implementing screen reader detection with the Accessibility.isActive() method |
369 |
| Use ActionScript to create a tab order for accessible objects |
370 |
| Using accessible components |
371 |
| Chapter 18: Working with screens |
372 |
| Screen-based documents and the screen authoring environment |
372 |
| About the screen authoring environment |
372 |
| Slide presentations and screens, and form applications and screens |
372 |
| Document structure and hierarchy |
373 |
| Using preloaders with screen-based documents |
374 |
| Working with screens |
374 |
| Add screens to a document |
374 |
| Use the Screen Outline pane |
375 |
| View the context menu for a screen |
375 |
| Using timelines with screens |
376 |
| Using the Movie Explorer with screens |
376 |
| Select, move, and edit screens |
376 |
| About screen names |
378 |
| Undoing and redoing commands with screens |
378 |
| Use Find And Replace in a document with screens |
379 |
| Accessibility in the Flash screens authoring environment |
379 |
| Adding content to screens |
379 |
| Adding media content to screens |
379 |
| Set properties and parameters for a screen |
379 |
| Specify the ActionScript class and registration point of a screen |
380 |
| Setting parameters for a screen |
381 |
| Specify parameter settings for a screen |
382 |
| Creating controls and transitions for screens with behaviors |
382 |
| Add controls to screens using behaviors |
382 |
| Adding transitions to screens using behaviors |
383 |
| Add a transition behavior |
383 |
| Screen instance names, class names, and registration points |
384 |
| How screens interact with ActionScript |
384 |
| Using components with screens |
385 |
| Chapter 19: ActionScript |
386 |
| Working with ActionScript |
386 |
| About ActionScript |
386 |
| Writing ActionScript |
388 |
| Actions panel overview |
388 |
| Script window overview |
389 |
| Tools in the Actions panel and Script window |
390 |
| Set ActionScript preferences |
391 |
| Script Assist mode and behaviors |
392 |
| About Script Assist mode |
392 |
| Use Script Assist to write ActionScript |
392 |
| About behaviors |
394 |
| Writing and managing scripts |
395 |
| Use code hints |
395 |
| Triggering code hints |
397 |
| Format code |
398 |
| Comment sections of code |
399 |
| Use syntax coloring |
400 |
| Use line numbers and word wrap |
400 |
| Collapse sections of code |
401 |
| Adding ActionScript with shortcut keys |
401 |
| Display hidden characters |
402 |
| Find text in a script |
402 |
| Check syntax and punctuation |
403 |
| Encoding for imported and exported scripts |
403 |
| Import and export scripts |
403 |
| Pin scripts in the Actions panel |
404 |
| Insert target paths |
405 |
| Debugging ActionScript 1.0 and 2.0 |
406 |
| Debugging your ActionScript 1.0 and 2.0 scripts |
406 |
| Debug a local SWF file |
407 |
| Debug a remote ActionScript 2.0 SWF file |
407 |
| Display and modify the values of variables in the Debugger |
408 |
| Use the Watch list |
409 |
| Display movie clip properties and change editable properties |
410 |
| Set and remove breakpoints |
410 |
| Stepping through lines of code |
411 |
| Control compiler warnings |
412 |
| Output panel overview |
413 |
| Navigate to errors in code |
413 |
| List a SWF file’s objects and variables |
413 |
| Debugging text field objects |
414 |
| Use the trace statement |
415 |
| Debugging ActionScript 3.0 |
416 |
| About the ActionScript 3.0 debugger |
416 |
| Enter debugging mode |
416 |
| Set and remove breakpoints |
416 |
| Step through lines of code |
417 |
| Display and examine scripts in the call stack |
417 |
| Display and modify variable values |
417 |
| Control compiler warnings |
418 |
| Navigate to errors in code |
418 |
| Debug a remote ActionScript 3.0 SWF file |
418 |
| ActionScript publish settings |
419 |
| Modify ActionScript publish settings |
419 |
| Modify the classpath |
420 |
| Declare a document class |
421 |
| Customizing context menus in Flash documents |
421 |
| Class files and configuration files |
421 |
| Configuration folders installed with Flash |
422 |
| Chapter 20: Publishing Flash content |
424 |
| Publishing Flash documents |
424 |
| Publishing overview |
424 |
| Edit a SWF file from Dreamweaver in Flash |
425 |
| Using Flash Player |
425 |
| The Flash Player application |
425 |
| Playing Flash SWF files |
425 |
| Control applications from Flash Player |
426 |
| Set publish options for the Flash SWF file format |
426 |
| Set the classpath for ActionScript 2.0 |
427 |
| Set the classpath for ActionScript 3.0 |
428 |
| Specify settings that create HTML documents with embedded Flash content |
428 |
| Configure publish settings for Flash Player detection |
431 |
| Set publish settings for GIF files |
432 |
| Specify publish settings for JPEG files |
433 |
| Specify publish settings for PNG files |
434 |
| Specify publish settings for QuickTime videos |
436 |
| Preview the publishing format and settings |
437 |
| Developing applications for mobile devices |
437 |
| Publishing Flash Lite documents |
437 |
| Using Adobe Device Central with Flash |
438 |
| Configuring a web server for Flash |
438 |
| Adding MIME types |
438 |
| Configure a server for Flash Player |
438 |
| Flash security features |
439 |
| Publishing secure Flash documents |
439 |
| Using publish profiles |
440 |
| About publish profiles |
440 |
| Create a publish profile |
440 |
| Duplicate, modify, or delete a publish profile |
440 |
| Export a publish profile |
441 |
| Import a publish profile |
441 |
| HTML publishing templates |
441 |
| About HTML publishing templates |
441 |
| Customize HTML publishing templates |
442 |
| Using HTML template variables |
442 |
| Create an image map |
444 |
| Creating text and URL reports |
444 |
| Using shorthand template variables |
445 |
| Embedding search metadata |
445 |
| Sample HTML template |
445 |
| Editing Flash HTML settings |
445 |
| About the HTML document |
445 |
| Using object and embed tags |
446 |
| Parameters and attributes |
447 |
| Chapter 21: Exporting from Flash |
453 |
| About exporting from Flash |
453 |
| Exporting Flash content, images, and video |
453 |
| Export Flash content |
453 |
| Update Flash content for Dreamweaver |
453 |
| About export file formats |
454 |
| Adobe Illustrator Sequence and Illustrator Image |
455 |
| Animated GIF, GIF Sequence, and GIF Image |
456 |
| Bitmap (BMP) Sequence and Bitmap Image |
456 |
| DXF Sequence and AutoCAD DXF Image |
456 |
| Enhanced Metafile (EMF) Sequence and Image (Windows) |
456 |
| Encapsulated PostScript (EPS) 3.0 with Preview |
456 |
| Flash document (SWF) |
457 |
| Flash video (FLV) |
457 |
| Export a Flash video file |
457 |
| JPEG Sequence and JPEG Image |
457 |
| PICT Sequence and PICT Image (Macintosh) |
457 |
| PNG Sequence and PNG Image |
458 |
| About QuickTime |
458 |
| Exporting QuickTime |
459 |
| WAV audio (Windows) |
460 |
| Windows AVI (Windows) |
460 |
| Windows Metafile Image and Windows Metafile Sequence |
460 |
| Chapter 22: Printing with Flash |
461 |
| Printing from the Flash authoring tool |
461 |
| Print from Flash documents |
461 |
| Printing from SWF files at runtime using ActionScript 2.0 |
462 |
| Controlling printing |
462 |
| Using the ActionScript 2.0 PrintJob class |
462 |
| Build a print job |
463 |
| Starting a print job |
463 |
| Adding pages to a print job |
464 |
| Specifying a target |
465 |
| Print or delete the print job |
466 |
| Printing frames independent of the PrintJob class |
467 |
| Specifying a print area when not using the PrintJob object |
467 |
| Specify a print area when printing frames |
467 |
| Using the print() function when not using the PrintJob object |
468 |
| Change the printed background color |
468 |
| Use frame labels to disable printing |
468 |
| Print from the Flash Player context menu |
469 |
| Publishing a document with printable frames |
469 |
| Chapter 23: Best practices |
470 |
| Structuring FLA files |
470 |
| Organizing timelines and the library |
470 |
| Using scenes |
471 |
| Saving files and version control |
471 |
| Organizing ActionScript in an application |
472 |
| Keeping actions together |
472 |
| Attaching code to objects |
473 |
| Behaviors conventions |
473 |
| About behaviors conventions |
473 |
| Comparing timeline code with object code |
474 |
| When to use behaviors |
474 |
| Using behaviors consistently |
475 |
| Sharing files that use behaviors |
475 |
| Video conventions |
475 |
| About video conventions |
475 |
| Using video in an application |
476 |
| Exporting, compressing, and hosting FLV files |
476 |
| Troubleshooting video |
477 |
| Projects and version control guidelines |
478 |
| About projects and version control |
478 |
| Administering projects |
478 |
| Authoring projects |
479 |
| Changing structure |
479 |
| Flash application authoring guidelines |
479 |
| About Flash application guidelines |
479 |
| Collecting and formatting data |
480 |
| Sending and processing data |
480 |
| Adding data loading and validation |
481 |
| Using error handling and debugging |
482 |
| Organizing files and storing code |
482 |
| Using the MVC design pattern |
482 |
| Creating secure applications |
483 |
| Accessibility guidelines |
484 |
| About accessibility guidelines |
484 |
| Creating accessible sites |
484 |
| Exposing SWF file structure and navigation |
485 |
| Controlling descriptions and repetition |
485 |
| Using color |
486 |
| Ordering, tabbing, and the keyboard |
486 |
| Handling audio, video, and animation |
487 |
| Accessibility and extending Flash |
487 |
| Test files and make changes |
487 |
| Advertising with Flash |
488 |
| Using recommended dimensions |
488 |
| Creating SWF file advertisements |
488 |
| Tracking advertisements |
489 |
| Testing your ads |
490 |
| Optimizing FLA files for SWF output |
490 |
| Optimize Flash documents |
490 |
| Speed up document display |
491 |
| Optimizing graphics and animation |
492 |
| Animation frame rate and performance |
493 |
| Filters and SWF file performance |
493 |
| Bitmap caching and SWF file performance |
494 |
| Working with components in Flash Player |
495 |
| Optimizing component styles and performance |
496 |
| Using runtime shared libraries |
496 |
| Displaying special characters |
497 |
| Test document download performance |
498 |
| Tips for creating content for mobile devices |
499 |
| Creating Flash content for use on mobile devices |
499 |
| Flash Lite guidelines for animation in mobile devices |
500 |
| Flash Lite bitmap and vector graphics in mobile devices |
501 |
| Set compression of Flash Lite bitmaps for mobile devices |
501 |
| Optimizing Flash Lite frames for mobile devices |
502 |
| Optimizing ActionScript for Flash Lite content on mobile devices |
502 |
| Managing Flash Lite file memory for mobile devices |
504 |
| Loading data for mobile devices in Flash Lite |
505 |
| Exclude classes from compilation for Flash Lite |
505 |
| Index |
507 |
| A |
507 |
| absolute target path 71 |
507 |
| accessibility |
507 |
| animation and 354 |
507 |
| authoring for screens 373 |
507 |
| automatic labeling 357 |
507 |
| button and text field labels for 357 |
507 |
| components 365 |
507 |
| creating properties in ActionScript 362 |
507 |
| creating reading and tab order using ActionScript 364 |
507 |
| default reading and tab order 359 |
507 |
| defining for entire Flash applications 359 |
507 |
| descriptions for accessible objects 358 |
507 |
| detecting screen reader with ActionScript 363 |
507 |
| Flash Player and 353 |
507 |
| hearing impaired users and 354 |
507 |
| instance names and 356 |
507 |
| keyboard navigation for 355 |
507 |
| Macromedia Flash Accessibility web page 352 |
507 |
| for movie clip children 358 |
507 |
| naming buttons, text fields, and objects for 358 |
507 |
| opaque windowless or transparent windowless modes and 353 |
507 |
| screen readers 352 |
507 |
| supported configurations 353 |
507 |
| testing content 355 |
507 |
| titles and descriptions for Flash applications 359 |
507 |
| turning off automatic labeling 360, 361 |
507 |
| Accessibility button, in Property inspector 358 |
507 |
| Accessibility panel |
507 |
| about 356 |
507 |
| name vs. auto label 358 |
507 |
| tab order 359 |
507 |
| actions |
507 |
| coding standards 466 |
507 |
| deleting 387 |
507 |
| keyboard shortcuts for 387 |
507 |
| printing 383 |
507 |
| reordering 387 |
507 |
| selecting 387 |
507 |
| Actions panel 41 |
507 |
| about 382 |
507 |
| Actions toolbox 383 |
507 |
| coding in 384 |
507 |
| instance information in 215 |
507 |
| Script navigator 383 |
507 |
| Script pane 383 |
507 |
| Actions toolbox |
507 |
| adding an action with 387 |
507 |
| resizing 383 |
507 |
| viewing item descriptions in 387 |
507 |
| yellow items in 394 |
507 |
| ActionScript |
507 |
| accessibility properties 362 |
507 |
| class for screens 374 |
507 |
| creating with Script Assist 386 |
507 |
| detecting screen reader 363 |
507 |
| editing preferences 385 |
507 |
| formatting 392 |
507 |
| in mobile devices 496 |
507 |
| publish settings 413 |
507 |
| screens and 378 |
507 |
| tab and reading order for screen readers 364 |
507 |
| ActionScript editing |
507 |
| check syntax 397 |
507 |
| code hints 391 |
507 |
| escape shortcut keys 395 |
507 |
| find tool 396 |
507 |
| importing and exporting scripts 397 |
507 |
| line numbers 394 |
507 |
| pin scripts 398 |
507 |
| showing hidden characters 396 |
507 |
| syntax highlighting 394 |
507 |
| activation of software 1 |
507 |
| ActiveX controls 420 |
507 |
| Adaptive color palette 427 |
507 |
| Add Shape Hint command 247 |
507 |
| adjust color filter, applying 255 |
507 |
| Adobe After Effects |
507 |
| integration with Flash 319 |
507 |
| testing mobile content created in 58 |
507 |
| Adobe Authorware, playing a Flash SWF file in 420 |
507 |
| Adobe Bridge |
507 |
| adding files to Version Cue projects 99 |
507 |
| creating Version Cue projects 95 |
507 |
| deleting Version Cue files and projects 99, 108 |
507 |
| inspecting Version Cue Servers, projects, and files 82 |
507 |
| revealing Version Cue files 102 |
507 |
| testing content from 59 |
507 |
| Adobe Design Center 10 |
507 |
| Adobe dialog box, in Version Cue 86 |
507 |
| Adobe Director, playing a Flash SWF file in 420 |
507 |
| Adobe Dreamweaver |
507 |
| integration with Flash 419 |
507 |
| testing mobile content created in 59 |
507 |
| updating SWF files for 447 |
507 |
| Adobe Fireworks |
507 |
| editing imported bitmap images with 157 |
507 |
| importing files from 136 |
507 |
| PNG files, importing 136 |
507 |
| Adobe Flash |
507 |
| creating mobile content in 56 |
507 |
| integration with Adobe Premiere Pro 316 |
507 |
| integration with After Effects 319 |
507 |
| integration with Dreamweaver 419 |
507 |
| integration with Illustrator 134 |
507 |
| optimizing Flash content for mobile devices 493 |
507 |
| quitting 55 |
507 |
| using with Device Central 432 |
507 |
| Adobe Flash applications |
507 |
| accessibility options for 359 |
507 |
| Adobe Flash Player |
507 |
| accessibility and 353 |
507 |
| changing or uninstalling 1 |
507 |
| configuring web server for 432 |
507 |
| customizing context menu 415 |
508 |
| debugging version 400 |
508 |
| default reading order for screen readers 359 |
508 |
| download simulation 493 |
508 |
| file format 419 |
508 |
| importing files into 134 |
508 |
| levels 70 |
508 |
| printing from context menu of 463 |
508 |
| security 433 |
508 |
| text encoding 280 |
508 |
| Unicode support 280 |
508 |
| Adobe FreeHand |
508 |
| exporting files 450 |
508 |
| Import Settings dialog box 138 |
508 |
| importing files 138 |
508 |
| importing with clipboard 199 |
508 |
| Adobe Help 2 |
508 |
| Adobe Illustrator |
508 |
| about importing 139 |
508 |
| compatibility with Flash 140 |
508 |
| copy and paste 144 |
508 |
| correcting incompatible effects 145 |
508 |
| exporting AI files 449 |
508 |
| import preferences 143 |
508 |
| importing AI files 140 |
508 |
| integration with Flash 134 |
508 |
| Layers panel 145 |
508 |
| object import options 145 |
508 |
| testing mobile content created in 57 |
508 |
| Adobe Illustrator files |
508 |
| import preferences 143 |
508 |
| importing 140 |
508 |
| importing into Flash 135 |
508 |
| importing into the Flash library 142 |
508 |
| Adobe Photoshop |
508 |
| compatibility with Flash 148 |
508 |
| exporting files 448 |
508 |
| import preferences 150 |
508 |
| importing files 148 |
508 |
| testing mobile content created in 56 |
508 |
| Adobe Premiere Pro |
508 |
| integration with Flash 316 |
508 |
| testing mobile content created in 58 |
508 |
| Adobe Version Cue |
508 |
| about 82, 83, 84 |
508 |
| enabling 87 |
508 |
| features, availability of 85 |
508 |
| icon visibility 91 |
508 |
| migrating to version CS3 93 |
508 |
| removing local project files 100 |
508 |
| using with Creative Suite 2 and Acrobat 8 85 |
508 |
| what’s new 82 |
508 |
| Adobe Version Cue files |
508 |
| editing files in use by another user 103 |
508 |
| finding 105 |
508 |
| managing 104, 105, 107 |
508 |
| placing 105 |
508 |
| restoring 107 |
508 |
| status icons 101 |
508 |
| Adobe Version Cue PDF reviews 124, 125, 127 |
508 |
| Adobe Version Cue projects |
508 |
| about 94 |
508 |
| adding files to 98 |
508 |
| creating and editing 95, 118 |
508 |
| deleting 99 |
508 |
| disconnecting from 100 |
508 |
| editing properties 96, 119 |
508 |
| sharing 97 |
508 |
| Adobe Version Cue SDK 83 |
508 |
| Adobe Version Cue Server |
508 |
| backing up 123 |
508 |
| changing the display 88 |
508 |
| changing the name 123 |
508 |
| deleting shortcuts 100 |
508 |
| enabling SSL for 124 |
508 |
| installing and configuring 89, 91 |
508 |
| restarting 94, 124 |
508 |
| specifying proxies for 123 |
508 |
| status icons 87 |
508 |
| Adobe Version Cue Server Administration |
508 |
| about 113 |
508 |
| Advanced tab 122 |
508 |
| creating and managing projects 118 |
508 |
| creating users and user groups 115 |
508 |
| importing and exporting users 115 |
508 |
| logging in 114 |
508 |
| software requirements 114 |
508 |
| viewing reports 122 |
508 |
| Adobe Video Workshop 6 |
508 |
| ADPCM compression, for sounds 296 |
508 |
| Advanced effect, for symbol instances 213 |
508 |
| After Effects. See Adobe After Effects |
508 |
| AI files. See Adobe Illustrator files |
508 |
| AI importer, Layers panel 145 |
508 |
| AICC |
508 |
| communication, about 347 |
508 |
| preparing compliant files for web hosting 348 |
508 |
| tracking quiz results 344 |
508 |
| tracking to a compliant LMS 347 |
508 |
| AIFF sounds, importing 291 |
508 |
| align attribute 445 |
508 |
| Align panel 201 |
508 |
| aligning |
508 |
| objects 201 |
508 |
| text blocks 272 |
508 |
| text characters 272 |
508 |
| alignment, HTML (publish setting) 424 |
508 |
| Alpha effect |
508 |
| instance property 213 |
508 |
| partial transparency 426 |
508 |
| ancestor screen, about 367 |
508 |
| anchor points |
508 |
| adding 175, 176 |
508 |
| adjusting 177 |
508 |
| converting between corner and curve 176 |
508 |
| deleting 175 |
508 |
| dragging 177 |
508 |
| moving 176 |
508 |
| nudging 176 |
508 |
| showing on shapes 177 |
508 |
| types of 170 |
508 |
| animated GIF files |
508 |
| exporting 450 |
508 |
| importing 134 |
508 |
| publishing 426 |
508 |
| animation |
508 |
| See also animations, animation frames |
508 |
| accessibility and 354 |
508 |
| converting to movie clip symbol 210 |
508 |
| creating keyframes in 228 |
508 |
| displaying frames as onion skin outlines 231 |
508 |
| dragging a library item onto a keyframe 231 |
509 |
| editing frames in the Timeline 230 |
509 |
| editing multiple frames 231 |
509 |
| extending background images in several frames 234 |
509 |
| frame rates 229 |
509 |
| frame-by-frame 230 |
509 |
| frames in Timeline 229 |
509 |
| graphics compared to movie clips 214 |
509 |
| inserting frames 230 |
509 |
| linking layers to a motion path 245 |
509 |
| modifying or deleting frames in the Timeline 230 |
509 |
| motion paths for 244 |
509 |
| moving an entire 232 |
509 |
| onion skinning 231 |
509 |
| Play Once option 215 |
509 |
| reversing the sequence of 231 |
509 |
| Single Frame option 215 |
509 |
| still images 234 |
509 |
| tweened 239 |
509 |
| unlinking layers from a motion path 245 |
509 |
| animation, tweening |
509 |
| groups 241 |
509 |
| instances 241 |
509 |
| type 241 |
509 |
| animations |
509 |
| in mobile devices 494 |
509 |
| Antialias command 485 |
509 |
| Anti-Alias For Animation option 260 |
509 |
| Anti-Alias For Readability option 260 |
509 |
| anti-aliasing |
509 |
| bitmaps 485 |
509 |
| custom 260 |
509 |
| device fonts 260 |
509 |
| exported GIF 426 |
509 |
| exported PNG 429 |
509 |
| objects on clipboard 199 |
509 |
| shapes 485 |
509 |
| text 485 |
509 |
| area fill 190 |
509 |
| array access operators, checking for matching pairs 397 |
509 |
| arrow keys, moving objects with 198 |
509 |
| Arrow tool. See Selection tool |
509 |
| Asian character entry on Western keyboard 279 |
509 |
| asset names 336 |
509 |
| Authorware. See Adobe Authorware |
509 |
| AutoCAD DXF files, importing 139 |
509 |
| AutoCAD DXF Image 450 |
509 |
| autoKeyNav parameter for slide screen 375 |
509 |
| automatic labeling 359 |
509 |
| accessibility, about 357 |
509 |
| turning off 360 |
509 |
| automatic user account creation, enabling in Version Cue 124 |
509 |
| automating tasks 49 |
509 |
| AVI files, exporting 454 |
509 |
| B |
509 |
| background color 53 |
509 |
| backing up Adobe Version Cue projects 120 |
509 |
| Bandwidth Profiler |
509 |
| about 492 |
509 |
| settings 493 |
509 |
| Timeline graph 493 |
509 |
| base attribute 445 |
509 |
| behaviors |
509 |
| about 388 |
509 |
| Bring Forward 225 |
509 |
| Bring To Front 225 |
509 |
| controlling instances with 224 |
509 |
| Duplicate Movieclip 225 |
509 |
| GotoAndPlay at frame or label 225 |
509 |
| GotoAndStop at frame or label 225 |
509 |
| Load External Movie Clip 225 |
509 |
| Load Graphic 225 |
509 |
| screen navigation and control 376 |
509 |
| screen transitions 377 |
509 |
| Send Backward 225 |
509 |
| Send To Back 225 |
509 |
| Start Dragging Movieclip 225 |
509 |
| Stop Dragging Movieclip 225 |
509 |
| video, adding and configuring 322 |
509 |
| video, controlling video playback 321 |
509 |
| best practices |
509 |
| organizing Timeline 464 |
509 |
| using scenes 74, 465 |
509 |
| bevel filter, applying 254 |
509 |
| bgcolor attribute or parameter 444 |
509 |
| Bit Rate option, for mp3 sound compression 297 |
509 |
| bitmap fills |
509 |
| applying 190 |
509 |
| transforming 190 |
509 |
| bitmap images |
509 |
| anti-aliasing 30, 155, 485 |
509 |
| breaking apart 157 |
509 |
| compared to vector graphics 159 |
509 |
| compressing as JPEG or PNG files 156 |
509 |
| compressing for mobile devices 495 |
509 |
| converting to vector graphics 158 |
509 |
| editing 157 |
509 |
| finding and replacing 79 |
509 |
| importing 155, 199 |
509 |
| in mobile devices 495 |
509 |
| modifying filled areas 158 |
509 |
| preserving transparency when importing 132 |
509 |
| setting compression options for 156 |
509 |
| setting properties for 155 |
509 |
| Bitmap Properties dialog box 155 |
509 |
| Bitmaps on clipboard preference 30 |
509 |
| Blank Keyframe command 69, 230 |
509 |
| blending mode settings 256 |
509 |
| blending modes |
509 |
| about 256 |
509 |
| applying 257 |
509 |
| examples 257 |
509 |
| blends, in imported FreeHand files 138 |
509 |
| Blur filter 253 |
509 |
| BMP files |
509 |
| exporting 450 |
509 |
| importing 134 |
509 |
| Break Apart command |
509 |
| bitmaps and 157 |
509 |
| groups and 202 |
509 |
| instances and 202 |
509 |
| symbol instances and 215 |
509 |
| text and 202, 270 |
509 |
| breakpoints |
509 |
| about 404 |
509 |
| setting and removing 404, 410 |
509 |
| setting and removing, in Actions panel 404 |
509 |
| XML file 405 |
509 |
| Bridge Home 9 |
509 |
| Bridge. See Adobe Bridge |
509 |
| brightness |
510 |
| adjusting in Illustrator 17 |
510 |
| Brightness effect 213 |
510 |
| Bring Forward |
510 |
| behavior 225 |
510 |
| command 200 |
510 |
| Bring To Front |
510 |
| behavior 225 |
510 |
| command 200 |
510 |
| Brush tool |
510 |
| Lock Fill modifier 193 |
510 |
| painting modes 169 |
510 |
| painting with 168 |
510 |
| setting brush size and shape 169 |
510 |
| Wacom pressure-sensitive tablet 169 |
510 |
| button symbols 208 |
510 |
| buttons |
510 |
| accessible descriptions and labels for 358 |
510 |
| adding sounds to 294 |
510 |
| creating 220 |
510 |
| disabling and enabling 221 |
510 |
| disjoint rollover 221 |
510 |
| Down state for 220 |
510 |
| editing and testing 221 |
510 |
| enabling 221 |
510 |
| frame states for 220 |
510 |
| Hit state for 220 |
510 |
| input text fields, accessible labels for 357 |
510 |
| naming for accessibility 358 |
510 |
| Over state for 220 |
510 |
| selecting enabled 221 |
510 |
| testing 221 |
510 |
| turning off accessible labels for 360 |
510 |
| Up state for 220 |
510 |
| C |
510 |
| call stack 411 |
510 |
| center point 202 |
510 |
| character position 272 |
510 |
| checking files in and out, in Version Cue 101, 109, 112 |
510 |
| child objects, making accessible 356 |
510 |
| child screens |
510 |
| about 367 |
510 |
| moving on the Stage 374 |
510 |
| viewing 370 |
510 |
| class name, for screens 378 |
510 |
| classes |
510 |
| excluding from compilation 499 |
510 |
| classid attribute 441 |
510 |
| classpaths 414 |
510 |
| Clear command 200 |
510 |
| Clear Keyframe command 70, 231 |
510 |
| Clear Local Files command, in Bridge 103 |
510 |
| Click Accuracy preference 164 |
510 |
| clipboard |
510 |
| importing with 199 |
510 |
| preferences 30 |
510 |
| closing projects 62 |
510 |
| code |
510 |
| displaying line numbers 394 |
510 |
| formatting 392, 393 |
510 |
| selecting a line 405 |
510 |
| stepping through lines 405 |
510 |
| word wrapping 394 |
510 |
| code hints 389 |
510 |
| manually displaying 390 |
510 |
| specifying settings for 389 |
510 |
| triggering 391, 392 |
510 |
| using 389 |
510 |
| code stepping 411 |
510 |
| codebase attribute 442 |
510 |
| collaborating, in Version Cue 95 |
510 |
| color palette |
510 |
| saving current as default 185 |
510 |
| web-safe 185 |
510 |
| color palettes |
510 |
| Adaptive 427 |
510 |
| default 185 |
510 |
| importing and exporting 186 |
510 |
| color picker, opening 186 |
510 |
| colors |
510 |
| background 53 |
510 |
| changing with the Property inspector 186 |
510 |
| choosing for text 271 |
510 |
| copying with the Eyedropper tool 193 |
510 |
| creating and editing solid 188 |
510 |
| default palette 185 |
510 |
| default stroke and fill color, selecting 186 |
510 |
| deleting 185 |
510 |
| document background 53 |
510 |
| duplicating 185 |
510 |
| editing and creating solid 188 |
510 |
| finding and replacing 77 |
510 |
| importing and exporting palettes 186 |
510 |
| in Actions toolbox 394 |
510 |
| optimizing 485 |
510 |
| saving current palette as default 185 |
510 |
| selecting solid 187 |
510 |
| selecting with Property inspector 187 |
510 |
| setting maximum 427 |
510 |
| sorting in Swatches panel 185 |
510 |
| tweening 213 |
510 |
| web-safe palette 185 |
510 |
| commands |
510 |
| See also individual command names |
510 |
| downloading 50 |
510 |
| keyboard shortcuts for 130 |
510 |
| running 50 |
510 |
| Commands menu |
510 |
| creating and managing commands 49 |
510 |
| Edit Command List option 50 |
510 |
| Get More Commands option 50 |
510 |
| reusing commands 49 |
510 |
| Run Command option 50 |
510 |
| running commands 50 |
510 |
| unrepeatable steps 50 |
510 |
| Common Libraries submenu 68 |
510 |
| compiled clip, in Library panel 64 |
510 |
| compiler warnings 412 |
510 |
| Component inspector |
510 |
| Drag and Drop interactions and 338 |
510 |
| feedback options and 343 |
510 |
| Fill in the Blank interactions and 339 |
510 |
| Hot Object interactions and 340 |
510 |
| Hot Spot interactions and 341 |
510 |
| Knowledge Track options and 344 |
510 |
| Multiple Choice interactions and 342 |
510 |
| navigation options and 344 |
510 |
| quiz parameters and 327 |
510 |
| True or False interactions and 343 |
510 |
| components |
510 |
| accessibility and 365 |
510 |
| learning interactions and 346 |
510 |
| in Library panel 64 |
510 |
| MediaController 322 |
510 |
| MediaDisplay 322 |
511 |
| MediaPlayback 322 |
511 |
| screens and 379 |
511 |
| compressing sounds 295 |
511 |
| compression |
511 |
| for mobile devices 495 |
511 |
| Compression menu, for sounds 296 |
511 |
| configuration files 415 |
511 |
| configuring a server for Flash Player 432 |
511 |
| Connect Lines preference 164 |
511 |
| Connect To Server command, in Version Cue 92 |
511 |
| Contact Sensitive option 163, 164 |
511 |
| context menus |
511 |
| about 27 |
511 |
| customizing in Flash Player 415 |
511 |
| for screens 369 |
511 |
| context sensitive Help 4 |
511 |
| Control menu, Test Scene and Test Movie 492 |
511 |
| Convert Lines to Fills command 180 |
511 |
| Convert Stereo to Mono 296 |
511 |
| Convert to Symbol command 209 |
511 |
| Copy Frames command 70, 231 |
511 |
| copying |
511 |
| history steps 49 |
511 |
| layer folder contents 39 |
511 |
| layers 38 |
511 |
| objects 199 |
511 |
| screens 371 |
511 |
| Create Copy button, in Transform panel 199 |
511 |
| cumulative tracking data, accessing in learning interactions 349 |
511 |
| curly braces, checking for matching pairs 397 |
511 |
| curves |
511 |
| adjusting points and tangent handles 177 |
511 |
| adjusting segments 177 |
511 |
| dragging tangent handles on 177 |
511 |
| drawing, with Pen tool 174 |
511 |
| optimizing 179 |
511 |
| reshaping 169 |
511 |
| straightening and smoothing 178 |
511 |
| Custom color palette 427 |
511 |
| Custom Ease in or Ease Out dialog boxes 245 |
511 |
| Custom option, for sound 293 |
511 |
| Customize Shortcuts dialog box 31 |
511 |
| Customize Toolbar command 27 |
511 |
| Cut command 200 |
511 |
| cutting a screen 371 |
511 |
| D |
511 |
| Darken blending mode 256 |
511 |
| Data folder, in Version Cue 92 |
511 |
| Debug Player 400 |
511 |
| Debugger |
511 |
| buttons in 406 |
511 |
| enable remote debugging 402, 413 |
511 |
| Properties tab 404 |
511 |
| selecting from context menu 402, 413 |
511 |
| setting breakpoints 404 |
511 |
| variables 402 |
511 |
| Watch list 403 |
511 |
| debugger for ActionScript 410 |
511 |
| debugging 410, 411 |
511 |
| Debug Player 400 |
511 |
| files, protecting with password 421 |
511 |
| from a remote location 401, 412 |
511 |
| listing objects 407 |
511 |
| listing variables 408 |
511 |
| mode 410 |
511 |
| remote files 412 |
511 |
| text field properties 408 |
511 |
| using the Output panel 407 |
511 |
| variables 411 |
511 |
| with trace statement 409 |
511 |
| default color palette 185 |
511 |
| Default Encoding preference 397 |
511 |
| Default Text Orientation option 267 |
511 |
| default workspace |
511 |
| restoring 16 |
511 |
| Delete Workspace command 22 |
511 |
| deleting |
511 |
| actions 387 |
511 |
| comments, in Version Cue PDF reviews 127 |
511 |
| files and folders in Version Cue 107, 108 |
511 |
| frames or keyframes 70, 230 |
511 |
| items, and saving documents 48 |
511 |
| layers and layer folders 39 |
511 |
| lines 179 |
511 |
| objects 200 |
511 |
| PDF reviews, in Version Cue 126 |
511 |
| projects, in Version Cue 99 |
511 |
| scenes 75 |
511 |
| screens 372 |
511 |
| deploying Flash SWF files 419 |
511 |
| Deselect All command 197 |
511 |
| Design Center 10 |
511 |
| Device Central integration |
511 |
| Flash 432 |
511 |
| Device Font publish settings 423 |
511 |
| device fonts 261, 274 |
511 |
| devicefont parameter 441 |
511 |
| Difference blending mode 256 |
511 |
| dimensions |
511 |
| default for document 53 |
511 |
| publishing Flash SWF file 423 |
511 |
| setting for document 53 |
511 |
| direction lines and points, about 170 |
511 |
| Director. See Adobe Director |
511 |
| Disconnect command, in Version Cue 100 |
511 |
| display, speeding up document 485 |
511 |
| distorting objects 204 |
511 |
| Distribute to Layers command 241 |
511 |
| distributing |
511 |
| Flash SWF files 419 |
511 |
| objects to layers 241 |
511 |
| objects to top, bottom, left, right, or center 201 |
511 |
| dithering colors, GIF files 427, 429 |
511 |
| Document command 52 |
511 |
| document optimizing |
511 |
| colors 485 |
511 |
| elements and lines 485 |
511 |
| for playback 484 |
511 |
| text and fonts 485 |
511 |
| document, setting |
511 |
| background color 53 |
511 |
| dimensions 53 |
511 |
| frame rate 53 |
511 |
| properties for 52 |
511 |
| ruler units 53 |
511 |
| Stage size 53 |
511 |
| document-editing mode 25, 209, 210 |
511 |
| documents |
511 |
| Antialias display 485 |
511 |
| background color, setting 53 |
511 |
| colors, optimizing 485 |
511 |
| context menu, custom 415 |
511 |
| creating from template 52 |
511 |
| deleted lines and items, removing and saving 48 |
511 |
| dimensions, setting 53 |
512 |
| elements and lines, optimizing 485 |
512 |
| Fast display 485 |
512 |
| Flash Player, loading into 70 |
512 |
| form application 366 |
512 |
| frame rate, setting 53 |
512 |
| Full display 485 |
512 |
| levels 70 |
512 |
| loading into Flash Player 70 |
512 |
| modifying 52, 53 |
512 |
| opening new window 52 |
512 |
| Outlines display 485 |
512 |
| properties for, setting 52 |
512 |
| Property inspector, modifying in 53 |
512 |
| quitting, saving when 55 |
512 |
| ruler units, setting 53 |
512 |
| saving as template 54 |
512 |
| saving Flash 54 |
512 |
| saving in Flash MX format 54 |
512 |
| saving when quitting 55 |
512 |
| screen hierarchy 367 |
512 |
| size report, generating 493 |
512 |
| slide presentation 366 |
512 |
| speeding up display 485 |
512 |
| Stage size, setting 53 |
512 |
| template, creating from 52 |
512 |
| template, saving as 54 |
512 |
| Don’t Replace Existing Items option 217 |
512 |
| dot syntax, target paths 72 |
512 |
| Down state for buttons 220 |
512 |
| Download Settings command 493 |
512 |
| download speed, for testing 493 |
512 |
| downloading files, in Version Cue 112 |
512 |
| downloads 11 |
512 |
| updates, plug-ins, and tryouts 11 |
512 |
| Drag and Drop interaction |
512 |
| asset names 336 |
512 |
| configuring in Component inspector 338 |
512 |
| Drag objects, adding and removing 338 |
512 |
| dragging objects 198 |
512 |
| Draw Border and Background option, for dynamic text 267 |
512 |
| drawing |
512 |
| anchor points 172, 177 |
512 |
| brush strokes 168 |
512 |
| click accuracy tolerance 164 |
512 |
| combining objects 163 |
512 |
| converting lines to fills 180 |
512 |
| Crop command 163 |
512 |
| curve points and corner points 176 |
512 |
| curves, optimizing 179 |
512 |
| curves, smoothing 164 |
512 |
| erasing lines or shapes 179 |
512 |
| expanding shapes 180 |
512 |
| fill edges, softening 180 |
512 |
| interactive introduction 159 |
512 |
| Intersect command 163 |
512 |
| line end points, snapping 164 |
512 |
| line segments, adjusting 177 |
512 |
| lines, converting to fills 180 |
512 |
| lines, straight 165 |
512 |
| Object Drawing model 162 |
512 |
| objects, snapping 181 |
512 |
| ovals and rectangles 165 |
512 |
| paths, with Pen tool 174 |
512 |
| Pen tool 172 |
512 |
| Pencil tool 165 |
512 |
| pixels, snapping to 181 |
512 |
| polygons and stars 168 |
512 |
| precise lines and curves 172 |
512 |
| Punch command 163 |
512 |
| reshaping lines and shapes 177 |
512 |
| rounded rectangles 167 |
512 |
| shapes, modifying 180 |
512 |
| showing anchor points on shapes 177 |
512 |
| snapping line end points 164 |
512 |
| snapping to objects and pixels 181 |
512 |
| softening fill edges 180 |
512 |
| stars 168 |
512 |
| straightening and smoothing lines 178 |
512 |
| tolerances for redrawing and straightening 164 |
512 |
| tools, about 165 |
512 |
| Union command 163 |
512 |
| Dreamweaver. See Adobe Dreamweaver |
512 |
| Drop Shadow filter 252 |
512 |
| Duplicate Movieclip behavior 225 |
512 |
| Duplicate Symbol command 210 |
512 |
| duplicating |
512 |
| symbols 210 |
512 |
| Version Cue projects 120 |
512 |
| DXF Sequence, AutoCAD DXF Image 450 |
512 |
| dynamic text |
512 |
| about 260 |
512 |
| HTML option 267 |
512 |
| setting options 267 |
512 |
| dynamic text fields |
512 |
| accessible descriptions for 358 |
512 |
| naming in a learning interaction 335 |
512 |
| E |
512 |
| Easing option |
512 |
| custom ease curve 245 |
512 |
| for motion tweening 242, 243 |
512 |
| edit bar 26 |
512 |
| Edit Envelope |
512 |
| for sounds 294 |
512 |
| units in 294 |
512 |
| Edit in New Window command 211 |
512 |
| Edit in Place command 211 |
512 |
| Edit Multiple Frames button 231 |
512 |
| Edit Selected command 201 |
512 |
| Edit Symbols command 211 |
512 |
| editing |
512 |
| imported bitmap images 157 |
512 |
| layers and layer folders 38 |
512 |
| project properties 97 |
512 |
| reshaping lines and shapes 177 |
512 |
| review settings, in Version Cue PDF reviews 126 |
512 |
| softening edges of an object 180 |
512 |
| symbols 210 |
512 |
| text 265 |
512 |
| Effects menu, in the Property inspector 293 |
512 |
| embedded fonts |
512 |
| selecting 276 |
512 |
| XML table 277 |
512 |
| enable remote debugging 402, 413 |
512 |
| Enable Simple Buttons command 221 |
512 |
| encoding text 397 |
512 |
| Enhanced Metafile files (Windows) |
512 |
| exporting 450 |
512 |
| importing 134 |
512 |
| Envelope modifier 204 |
512 |
| EPS files |
513 |
| exporting 450 |
513 |
| in imported FreeHand files 138 |
513 |
| importing 138 |
513 |
| Erase blending mode 257 |
513 |
| Eraser tool 179 |
513 |
| erasing entire Stage 179 |
513 |
| error navigation 412 |
513 |
| errors in code 412 |
513 |
| Escape shortcut keys 395 |
513 |
| Event option, for sound 293 |
513 |
| event sounds 291 |
513 |
| Expand Fill command 180 |
513 |
| export file formats 448 |
513 |
| Export for Runtime Sharing option 218 |
513 |
| exporting |
513 |
| color palettes 186 |
513 |
| images 447 |
513 |
| scripts and language encoding 397 |
513 |
| transparency 428 |
513 |
| Version Cue projects 120 |
513 |
| Windows Metafile files 454 |
513 |
| external image editor, and imported bitmaps 157 |
513 |
| Extras 8 |
513 |
| Eyedropper tool 193 |
513 |
| F |
513 |
| Fade options, for sound 293 |
513 |
| fading in or out 241 |
513 |
| Fast command 485 |
513 |
| feedback options, setting for a learning interaction 343 |
513 |
| file conflicts in Adobe Version Cue 113 |
513 |
| file formats |
513 |
| alternative formats 418 |
513 |
| exporting 448 |
513 |
| importing 134 |
513 |
| file locks, removing in Version Cue 123 |
513 |
| file size |
513 |
| reducing for mobile devices 499 |
513 |
| file status, in Version Cue 101 |
513 |
| files |
513 |
| See also documents, Adobe Version Cue files |
513 |
| closing, in projects 62 |
513 |
| deleting, in projects 61 |
513 |
| finding missing, in projects 63 |
513 |
| importing 133 |
513 |
| moving and opening, in projects 61 |
513 |
| opening, with version control 64 |
513 |
| saving, in projects 62 |
513 |
| Fill in the Blank interaction |
513 |
| asset names 336 |
513 |
| configuring in the Component inspector 339 |
513 |
| fills |
513 |
| applying transparent 186 |
513 |
| bitmap 157 |
513 |
| copying 193 |
513 |
| default color, selecting 186 |
513 |
| edges, softening 180 |
513 |
| expanding 180 |
513 |
| gradient 189 |
513 |
| lines, creating from 180 |
513 |
| locked gradient or bitmap, with 194 |
513 |
| Paint Bucket tool, applying with 190 |
513 |
| softening edges 180 |
513 |
| swapping color with stroke color 186 |
513 |
| text, for 271 |
513 |
| filters 253 |
513 |
| about 249 |
513 |
| animating 249 |
513 |
| applying 250, 253, 254, 255 |
513 |
| Flash Player performance 250 |
513 |
| saving preset settings 251 |
513 |
| Find And Replace |
513 |
| bitmap images 79 |
513 |
| colors 77 |
513 |
| fonts 77 |
513 |
| overview 76 |
513 |
| sound 79 |
513 |
| text 76 |
513 |
| video 79 |
513 |
| Find and Replace |
513 |
| screens 373 |
513 |
| Fireworks. See Adobe Fireworks |
513 |
| FLA files |
513 |
| printing 455 |
513 |
| saving 54 |
513 |
| Flash applications |
513 |
| naming for accessibility 358 |
513 |
| Flash content, aligning and cropping 424 |
513 |
| Flash Form Application 367 |
513 |
| Flash MX format, saving as 54 |
513 |
| Flash Player. See Adobe Flash Player |
513 |
| Flash Project panel 60 |
513 |
| Flash Slide Presentation 367 |
513 |
| Flash SWF files |
513 |
| distributing 419 |
513 |
| Flash. See Adobe Flash |
513 |
| FlashType |
513 |
| Anti-Alias For Readability option 260 |
513 |
| custom anti-aliasing 260 |
513 |
| Flip Horizontal command 206 |
513 |
| Flip Vertical command 206 |
513 |
| flipping objects 206 |
513 |
| FLV files |
513 |
| dynamically playing external 320 |
513 |
| exporting and importing 451 |
513 |
| folders |
513 |
| in Library panel 66 |
513 |
| renaming, in projects 62 |
513 |
| working with projects 61 |
513 |
| Font Mapping Default preference 29 |
513 |
| font symbol |
513 |
| identifier string for 269 |
513 |
| Linkage option for 269 |
513 |
| fonts |
513 |
| choosing 271 |
513 |
| creating font symbols 268 |
513 |
| device 274 |
513 |
| embedded and device 261 |
513 |
| embedding 274 |
513 |
| finding and replacing 77 |
513 |
| mapping 263 |
513 |
| optimizing 485 |
513 |
| properties 271 |
513 |
| selecting 271 |
513 |
| selecting range of embedded 276 |
513 |
| setting text attributes 271 |
513 |
| Unicode 276 |
513 |
| form application 366, 367 |
513 |
| form screens 367 |
513 |
| about 367 |
513 |
| ActionScript class for 374 |
513 |
| default visibility 375 |
513 |
| document structure and 367 |
513 |
| form application in 366 |
514 |
| visible parameter 375 |
514 |
| formatting code 392, 393 |
514 |
| Frame by Frame graph, in Bandwidth Profiler 493 |
514 |
| Frame command 69, 230 |
514 |
| frame rate |
514 |
| in animation 229 |
514 |
| setting 53 |
514 |
| Frame Rate option 53 |
514 |
| Frame View menu 35 |
514 |
| frame-by-frame animation 230 |
514 |
| frames |
514 |
| animation, editing in 230 |
514 |
| animation, in Timeline 229 |
514 |
| changing the view 35 |
514 |
| converting keyframes into 70, 231 |
514 |
| copying 70, 231 |
514 |
| displayed in Timeline 33, 68 |
514 |
| displaying as onion skin outlines 231 |
514 |
| displaying contents 24 |
514 |
| dragging in Timeline 230 |
514 |
| editing in an animation 230 |
514 |
| editing multiple 231 |
514 |
| exporting as static images 447 |
514 |
| images, registering in 231 |
514 |
| in mobile devices 496 |
514 |
| inserting 69, 230 |
514 |
| keyframes, converting into 231 |
514 |
| onion skinning 231 |
514 |
| pasting 231 |
514 |
| printing 463 |
514 |
| registering images in 231 |
514 |
| removing 70, 230 |
514 |
| showing thumbnails 36 |
514 |
| static images, exporting as 447 |
514 |
| testing performance with Bandwidth Profiler 493 |
514 |
| Frames button, in Edit Envelope 294 |
514 |
| Free Transform tool 203 |
514 |
| FreeHand. See Adobe FreeHand |
514 |
| FTP Proxy server, specifying in Version Cue 123 |
514 |
| Full command 485 |
514 |
| Full Screen command 419 |
514 |
| FutureSplash Player files, importing 134 |
514 |
| G |
514 |
| Gap Size modifier, Paint Bucket tool 190 |
514 |
| General preferences, Disable Auto or Add Delete 175 |
514 |
| Generate Size Report option 493 |
514 |
| Get More Commands option 50 |
514 |
| GIF files |
514 |
| exporting 450 |
514 |
| GIF89a file format 426 |
514 |
| importing 134 |
514 |
| publishing 426 |
514 |
| glow filter, applying 253 |
514 |
| Goto command 75 |
514 |
| GotoAndPlay at frame or label behavior 225 |
514 |
| GotoAndStop at frame or label behavior 225 |
514 |
| gradient bevel filter, applying 255 |
514 |
| gradient colors 189 |
514 |
| gradient fills |
514 |
| applying 190 |
514 |
| creating or editing 189 |
514 |
| in imported FreeHand files 138 |
514 |
| importing and exporting 186 |
514 |
| working with solid colors and 188 |
514 |
| gradient glow filter, applying 254 |
514 |
| gradient pointers 189 |
514 |
| Gradients on clipboard preference 30 |
514 |
| graphic distractors, registering in a learning interaction 335 |
514 |
| graphic object, converting to a symbol 66 |
514 |
| graphic symbols |
514 |
| about 208 |
514 |
| controlling with behaviors 224 |
514 |
| graphics |
514 |
| creating symbol instances 212 |
514 |
| load behavior 225 |
514 |
| setting animation options 214 |
514 |
| grayscale images |
514 |
| in imported FreeHand files 138 |
514 |
| grids 26 |
514 |
| grids, about 25 |
514 |
| Group command 201 |
514 |
| groups |
514 |
| breaking apart 202 |
514 |
| creating 201 |
514 |
| editing 201 |
514 |
| locking 197 |
514 |
| selecting 197 |
514 |
| guide layers 39 |
514 |
| Guided option 245 |
514 |
| guides |
514 |
| using 25 |
514 |
| H |
514 |
| Hand tool 24 |
514 |
| height attribute 423, 442 |
514 |
| Help |
514 |
| about 2 |
514 |
| choosing Help books 4 |
514 |
| context sensitive 4 |
514 |
| Help panel, searching 3 |
514 |
| Hide Edges command 198 |
514 |
| Hide Screen option for child screens 370 |
514 |
| hiding and showing |
514 |
| objects from screen readers 360 |
514 |
| hierarchy, parent-child movie clips 71 |
514 |
| Highlight Color preference 30 |
514 |
| History panel |
514 |
| overview 48 |
514 |
| Replay button 49 |
514 |
| Save As Command option 49 |
514 |
| saving commands from 49 |
514 |
| screens with 372 |
514 |
| steps, copying and pasting 49 |
514 |
| steps, repeating 49 |
514 |
| Hit state for buttons 220 |
514 |
| horizontal text flow 266 |
514 |
| Hot Object interaction |
514 |
| adding and removing distractors in 340 |
514 |
| asset names 336 |
514 |
| configuring in the Component inspector 340 |
514 |
| hot spot distractors, adding and removing 341 |
514 |
| Hot Spot interaction |
514 |
| asset names 336 |
514 |
| configuring in the Component inspector 341 |
514 |
| HTML |
514 |
| option, for dynamic text fields 267 |
514 |
| publish settings 422 |
514 |
| publishing templates 435 |
514 |
| tag reference 439 |
515 |
| templates 436 |
515 |
| HTML Alignment publish setting 424 |
515 |
| HTTP Proxy server, specifying in Version Cue 123 |
515 |
| I |
515 |
| icons |
515 |
| above Script pane 384 |
515 |
| in Debugger 406 |
515 |
| panels as 21 |
515 |
| identifiers, assigning to sounds 156 |
515 |
| Illustrator. See Adobe Illustrator |
515 |
| images |
515 |
| exporting 447 |
515 |
| importing 132, 133 |
515 |
| Import command 133 |
515 |
| Import For Runtime Sharing option 219 |
515 |
| Import Version Cue CS2 Data command 93 |
515 |
| imported video, formats for 309 |
515 |
| importing |
515 |
| bitmap images 155 |
515 |
| bitmaps with transparency 132 |
515 |
| color palettes 186 |
515 |
| files into the current Flash document 133 |
515 |
| FLV files 301, 451 |
515 |
| FreeHand and Fireworks PNG files 132 |
515 |
| linked QuickTime video 307 |
515 |
| QuickTime 4 supported formats 134 |
515 |
| scripts, and language encoding 397 |
515 |
| sequence of files 133 |
515 |
| sounds 291 |
515 |
| TGA files 134 |
515 |
| TIFF files 134 |
515 |
| vector or bitmap files 134 |
515 |
| #include action in multilanguage text 288 |
515 |
| indenting code 393 |
515 |
| indenting text 272 |
515 |
| Info panel |
515 |
| instance information in 215 |
515 |
| moving objects using 199 |
515 |
| Ink Bottle tool 189 |
515 |
| input text fields |
515 |
| accessible descriptions for 358 |
515 |
| naming for accessibility 358 |
515 |
| turning off accessible labels for 360 |
515 |
| input text, about 260 |
515 |
| Insert Blank Keyframe command 69, 230 |
515 |
| Insert Keyframe command 69, 230 |
515 |
| Insert Layer command 36 |
515 |
| Insert Target Path button 73 |
515 |
| instance names |
515 |
| and accessible objects 356 |
515 |
| for screens 378 |
515 |
| Instance Properties dialog box 213 |
515 |
| instances, symbol |
515 |
| about 207 |
515 |
| behaviors 214, 224 |
515 |
| breaking apart 202 |
515 |
| color and transparency, changing 213 |
515 |
| creating 212 |
515 |
| Info panel 215 |
515 |
| information, getting 215 |
515 |
| naming 212 |
515 |
| properties, changing 213 |
515 |
| swapping 214 |
515 |
| unlinking from symbol 215 |
515 |
| interlacing |
515 |
| GIF files 426 |
515 |
| JPEG files 428 |
515 |
| PNG files 428 |
515 |
| Internet Explorer 420 |
515 |
| Invert blending mode 256 |
515 |
| J |
515 |
| JavaScript, alert statement 409 |
515 |
| JPEG files |
515 |
| importing 134 |
515 |
| publishing 427 |
515 |
| K |
515 |
| kerning 272 |
515 |
| keyboard controls |
515 |
| and Test Movie 400 |
515 |
| in accessible content 355 |
515 |
| keyboard shortcuts |
515 |
| about 130 |
515 |
| adding and removing 31 |
515 |
| coding in ActionScript 361 |
515 |
| creating 361 |
515 |
| customizing 31 |
515 |
| deleting 32 |
515 |
| for actions 387 |
515 |
| for dialog box controls 46 |
515 |
| for library items 47 |
515 |
| for panels 44, 45 |
515 |
| for pinned scripts 399 |
515 |
| for Property inspector 44, 45 |
515 |
| for the Stage 46 |
515 |
| for tree controls 46 |
515 |
| Shortcut option, on Accessibility panel 356 |
515 |
| Keyframe command 69, 228, 230 |
515 |
| keyframes |
515 |
| animation, frame-by-frame 230 |
515 |
| converting into frames 70 |
515 |
| creating 228 |
515 |
| creating blank 69, 230 |
515 |
| dragging in tweened frame sequences 231 |
515 |
| duration, extending 231 |
515 |
| frame-by-frame animation 230 |
515 |
| frames, converting into 231 |
515 |
| images, extending 234 |
515 |
| inserting 69, 230 |
515 |
| motion tweening 244 |
515 |
| removing 70, 230 |
515 |
| selecting between two 197 |
515 |
| tweening 239 |
515 |
| using 68 |
515 |
| Knowledge Track options, setting for a learning interaction 344 |
515 |
| L |
515 |
| languages, using multiple in scripts 397 |
515 |
| Lasso tool |
515 |
| Magic Wand modifier 158 |
515 |
| Magic Wand Settings modifier 158 |
515 |
| Polygon mode 197 |
515 |
| selecting objects with 197 |
515 |
| Layer command 36 |
515 |
| layer folders |
515 |
| changing order of 39 |
515 |
| copying contents of 39 |
515 |
| creating 36 |
515 |
| deleting 39 |
515 |
| editing 38 |
515 |
| locking 38 |
515 |
| organizing 39 |
516 |
| renaming 38 |
516 |
| layers |
516 |
| about 36 |
516 |
| Add Layer button 36 |
516 |
| adding layer folder 37 |
516 |
| changing height of 37 |
516 |
| changing number displayed 38 |
516 |
| changing order of 39 |
516 |
| changing outline color 37 |
516 |
| copying 38 |
516 |
| creating 36 |
516 |
| deleting 39 |
516 |
| editing 38 |
516 |
| guide layers 39 |
516 |
| guided 245 |
516 |
| hiding and showing 37 |
516 |
| locking 38 |
516 |
| mask 234 |
516 |
| masking additional layers 235 |
516 |
| organizing 39 |
516 |
| renaming 38 |
516 |
| selecting 38, 197 |
516 |
| unlinking masked layers 235 |
516 |
| viewing 37 |
516 |
| LDAP servers |
516 |
| importing Version Cue users from 117 |
516 |
| learning interactions |
516 |
| adding to a document 332 |
516 |
| assets in 334 |
516 |
| common library assets, managing 333 |
516 |
| components, adding 346 |
516 |
| cumulative tracking data in 349 |
516 |
| in documents 326 |
516 |
| feedback options for 343 |
516 |
| Knowledge Track options for 344 |
516 |
| LToolboxClass script 351 |
516 |
| modifying in a quiz 329 |
516 |
| question text, adding 329 |
516 |
| registering graphic distractors 335 |
516 |
| removing from Timeline 333 |
516 |
| system requirements for 325 |
516 |
| Left Channel option, for sound 293 |
516 |
| levels |
516 |
| absolute path 71 |
516 |
| in Flash Player 70 |
516 |
| naming in target path 71 |
516 |
| libraries |
516 |
| assets, resolving conflicts between 217 |
516 |
| common 68 |
516 |
| components in 64 |
516 |
| creating permanent 68 |
516 |
| included in Flash 68 |
516 |
| opening from other Flash files 65 |
516 |
| resolving conflicts between assets 217 |
516 |
| sounds in 292 |
516 |
| using shared 218 |
516 |
| library items |
516 |
| keyboard shortcuts for 47 |
516 |
| Library panel |
516 |
| about 40 |
516 |
| adding an item to a document 66 |
516 |
| deleting items in 67 |
516 |
| displaying 65 |
516 |
| finding unused items in 67 |
516 |
| folders, using in 66 |
516 |
| graphic object, converting to a symbol 66 |
516 |
| options menu 65 |
516 |
| using 64 |
516 |
| using an item in another document 66 |
516 |
| using folders in 66 |
516 |
| Lighten blending mode 256 |
516 |
| line numbers in code 394 |
516 |
| line numbers in code, displaying 394 |
516 |
| line spacing 272 |
516 |
| Line Style dialog box 187 |
516 |
| Line tool 165 |
516 |
| Linear Gradient option 189 |
516 |
| lines |
516 |
| converting to fills 180 |
516 |
| drawing, with Pen tool 174 |
516 |
| Eraser tool, removing with 179 |
516 |
| modifying with the Ink Bottle tool 189 |
516 |
| removing with Eraser tool 179 |
516 |
| reshaping 169 |
516 |
| selecting connected 197 |
516 |
| selecting style and weight 187 |
516 |
| straightening 178 |
516 |
| Link option, for text 270 |
516 |
| Linkage option |
516 |
| for font symbol 269 |
516 |
| for sounds 156 |
516 |
| linked files |
516 |
| in Version Cue 105 |
516 |
| linking text blocks 270 |
516 |
| Links palette |
516 |
| replacing placed files with previous versions 106 |
516 |
| using with Version Cue project files 106 |
516 |
| List Objects command 407 |
516 |
| List Variables command 408 |
516 |
| Live Effects, enabling or disabling 251 |
516 |
| LiveDocs 2 |
516 |
| Load Default Colors option 185 |
516 |
| Load External Movie Clip behavior 225 |
516 |
| Load Graphic behavior 225 |
516 |
| Load Order option 420 |
516 |
| loaded documents, controlling 73 |
516 |
| loading data in mobile devices 499 |
516 |
| loadMovie action and levels 70 |
516 |
| local project files, in Version Cue |
516 |
| editing 100, 111 |
516 |
| removing 103 |
516 |
| Lock command 197 |
516 |
| Lock Fill modifier 193 |
516 |
| lock protection, in Version Cue |
516 |
| enabling 119 |
516 |
| removing 123 |
516 |
| locking layers 38 |
516 |
| loop attribute or parameter 443 |
516 |
| Loop option |
516 |
| about 215 |
516 |
| for sound 293 |
516 |
| LOOP parameter publish settings 423 |
516 |
| looping |
516 |
| in accessible content 354 |
516 |
| of animation sequences 215 |
516 |
| lossless compression, for bitmaps 156 |
516 |
| LToolboxClass script, reviewing and editing in a learning interaction 351 |
516 |
| M |
516 |
| MacPaint files, importing 134 |
516 |
| Magic Wand modifier, for Lasso tool 158 |
516 |
| magnification (zooming) 24 |
516 |
| main toolbar 26 |
516 |
| Make Child Objects Accessible option |
517 |
| about 356 |
517 |
| movie clips and 358 |
517 |
| Make Movie Accessible option 359 |
517 |
| Make Object Accessible option 356, 358 |
517 |
| margins, text 272 |
517 |
| mask layers |
517 |
| about 234 |
517 |
| creating 235 |
517 |
| linking additional layers 235 |
517 |
| Match Contents option 53 |
517 |
| Match Printer option 53 |
517 |
| Max Colors option 427 |
517 |
| MediaController component, about 324 |
517 |
| MediaDisplay component, about 324 |
517 |
| MediaPlayback component 324 |
517 |
| memory |
517 |
| managing in mobile devices 498 |
517 |
| menu attribute or parameter 445 |
517 |
| MENU parameter publish settings 423 |
517 |
| migrating to Adobe Version Cue CS3 93 |
517 |
| MIME types |
517 |
| configuring for 432 |
517 |
| Flash Player 432 |
517 |
| Mixer panel 188 |
517 |
| mobile devices |
517 |
| optimizing Flash content for 493 |
517 |
| mobile devices, templates 79 |
517 |
| Modify Onion Markers button 231 |
517 |
| Motion Guide command 244 |
517 |
| motion path |
517 |
| creating and hiding 244 |
517 |
| linking layers to 245 |
517 |
| orienting or snapping tweened elements to 244 |
517 |
| unlinking layers from 245 |
517 |
| motion tweening |
517 |
| about 241 |
517 |
| along a path 244 |
517 |
| Create Motion Tween command 243 |
517 |
| linking and unlinking layers to a motion path 245 |
517 |
| Motion Tweening option 242 |
517 |
| movie clips |
517 |
| accessibility for children 358 |
517 |
| accessible descriptions for 358 |
517 |
| changing properties in Debugger 404 |
517 |
| child, about 71 |
517 |
| controlling with behaviors 224 |
517 |
| controlling with target path 73 |
517 |
| creating symbol instances 212 |
517 |
| listing objects 407 |
517 |
| listing variables 408 |
517 |
| nesting 71 |
517 |
| parent, about 71 |
517 |
| parent-child relationship 71 |
517 |
| symbol instances, creating 212 |
517 |
| symbols 208 |
517 |
| Timelines in 71 |
517 |
| Movie Explorer |
517 |
| about 42 |
517 |
| context menu 43 |
517 |
| displaying symbol definition 216 |
517 |
| filtering displayed items in 42 |
517 |
| Find text box 42 |
517 |
| instance information 215 |
517 |
| instances in 215 |
517 |
| options menu 43 |
517 |
| for screens 370 |
517 |
| selecting items in 42 |
517 |
| movie parameter 441 |
517 |
| moving |
517 |
| entire animation 232 |
517 |
| objects 198 |
517 |
| mp3, sounds, importing 291 |
517 |
| MSAA (Microsoft Active Accessibility) 353 |
517 |
| multilanguage text |
517 |
| about 275, 284, 285 |
517 |
| creating with Strings panel 281 |
517 |
| encoding language 279 |
517 |
| #include action and 288 |
517 |
| non-Unicode external files and 279 |
517 |
| overview 279 |
517 |
| system.useCodepage property 279 |
517 |
| text variables 289 |
517 |
| XMLConnector component 290 |
517 |
| Multiline option, for dynamic text 267 |
517 |
| Multiple Choice interaction |
517 |
| adding and removing distractors in 342 |
517 |
| asset names 337 |
517 |
| configuring in the Component inspector 342 |
517 |
| multiple languages, using in scripts 397 |
517 |
| Multiply blending mode 256 |
517 |
| N |
517 |
| Named Anchor on Scenes preference 30 |
517 |
| names, choosing for accessibility 357 |
517 |
| naming conventions, variables 391 |
517 |
| navigation, in a quiz 344 |
517 |
| Netscape Navigator 420 |
517 |
| New command 52 |
517 |
| New Font option, in Library panel 269 |
517 |
| New From Template command 52 |
517 |
| New Project command 95 |
517 |
| New Symbol command 209 |
517 |
| O |
517 |
| objects |
517 |
| accessibility options, defining 358 |
517 |
| aligning 201 |
517 |
| bringing forward (to front) 200 |
517 |
| coding standards 467 |
517 |
| copying 199 |
517 |
| copying when transforming 199 |
517 |
| cutting (deleting from file) 200 |
517 |
| distorting 204 |
517 |
| dragging 198 |
517 |
| drawing order 200 |
517 |
| erasing 179 |
517 |
| flipping 206 |
517 |
| grouping 201 |
517 |
| hiding from screen readers 360 |
517 |
| making accessible 356 |
517 |
| matching size 201 |
517 |
| modifying with Envelope modifier 204 |
517 |
| moving 198 |
517 |
| pasting 199 |
517 |
| restoring transformed 206 |
517 |
| rotating 205 |
517 |
| scaling 205 |
517 |
| selecting 196, 197 |
517 |
| selection highlighting 196 |
518 |
| sending backward 200 |
518 |
| sending to back 200 |
518 |
| size, matching 201 |
518 |
| skewing 206 |
518 |
| snapping 181 |
518 |
| stacking 200 |
518 |
| transformed, copying 199 |
518 |
| transformed, restoring 206 |
518 |
| transforming freely 203 |
518 |
| On Launch preferences 29 |
518 |
| onion skin markers |
518 |
| changing display of 231 |
518 |
| moving 231 |
518 |
| Onion Skin Outlines button 231 |
518 |
| onion skinning 231 |
518 |
| online resources 8 |
518 |
| opaque windowless mode, and accessibility 353 |
518 |
| Open As Library command 65 |
518 |
| Open command 52 |
518 |
| Optimize option 179 |
518 |
| optimizing |
518 |
| curves 179 |
518 |
| documents 484 |
518 |
| GIF colors 426 |
518 |
| PNG colors 428 |
518 |
| organizing scripts |
518 |
| actions 466 |
518 |
| attaching to objects 467 |
518 |
| Orient to Path option, for motion tweening 243 |
518 |
| outlines |
518 |
| changing color on layers 37 |
518 |
| viewing layer contents as 37 |
518 |
| Outlines command 485 |
518 |
| Output panel 407 |
518 |
| and trace statement 409 |
518 |
| copying contents 407 |
518 |
| displaying 407 |
518 |
| List Objects command 407 |
518 |
| List Variables command 408 |
518 |
| options 407 |
518 |
| Oval tool 165 |
518 |
| Over state for buttons 220 |
518 |
| overlayChildren parameter 375 |
518 |
| Override Sound Settings option 421 |
518 |
| P |
518 |
| Page Setup command (Windows only) 455 |
518 |
| Paint Bucket tool |
518 |
| applying fills with 190 |
518 |
| Gap Size modifier 190 |
518 |
| painting |
518 |
| closing gaps with the Paint Bucket tool 190 |
518 |
| tools 165 |
518 |
| palettes |
518 |
| See also panels |
518 |
| about 16 |
518 |
| panel menu, displaying 17 |
518 |
| panels |
518 |
| See also palettes |
518 |
| about 16 |
518 |
| Accessibility. See Accessibility panel |
518 |
| Actions 41, 215 |
518 |
| Align 201 |
518 |
| collapsing to icons 21 |
518 |
| Component inspector. See Component inspector |
518 |
| docking 18 |
518 |
| Flash Project 60 |
518 |
| grouping 19 |
518 |
| History. See History panel |
518 |
| Info. See Info panel |
518 |
| keyboard shortcuts 44 |
518 |
| Library 40 |
518 |
| Mixer 188 |
518 |
| moving 19 |
518 |
| Scene 75 |
518 |
| showing and hiding 17 |
518 |
| stacking 20 |
518 |
| Strings. See Strings panel |
518 |
| Transform. See Transform panel |
518 |
| parameters |
518 |
| entering in Actions panel 387 |
518 |
| for screens 375 |
518 |
| _parent alias 72 |
518 |
| parent screen, about 367 |
518 |
| parent-child relationships 71 |
518 |
| parentheses, checking for matching pairs 397 |
518 |
| passwords |
518 |
| and remote debugging 401, 412 |
518 |
| for debugging files 421 |
518 |
| Paste command 199 |
518 |
| Paste Frames command 70, 231 |
518 |
| Paste In Place command 199 |
518 |
| pasteboard, showing and hiding 24 |
518 |
| pasting |
518 |
| history steps 49 |
518 |
| objects 199 |
518 |
| screens 371 |
518 |
| paths |
518 |
| adjusting anchor points in 177 |
518 |
| direction lines and points on 170 |
518 |
| drawing, with Pen tool 174 |
518 |
| reshaping 169 |
518 |
| tweening along 244 |
518 |
| pausing (stepping through) code 405 |
518 |
| Pen tool |
518 |
| adjusting anchor points with 177 |
518 |
| corner points 176 |
518 |
| curve points 176 |
518 |
| drawing curves 174 |
518 |
| overriding switching 175 |
518 |
| pointer 173 |
518 |
| preferences 173 |
518 |
| using 172 |
518 |
| Pencil tool |
518 |
| drawing with 165 |
518 |
| smoothing curves 164 |
518 |
| straightening lines 164 |
518 |
| permissions |
518 |
| assigning to Version Cue users and groups 116 |
518 |
| Photo Slideshow template 80 |
518 |
| Photoshop. See Adobe Photoshop |
518 |
| PICT files |
518 |
| exporting 451 |
518 |
| importing 134 |
518 |
| PICT Settings for clipboard preference 30 |
518 |
| Pin Script option in the Actions panel 399 |
518 |
| pinning scripts, about 399 |
518 |
| pixel snapping 181 |
518 |
| Place command |
518 |
| in Version Cue 105 |
518 |
| play attribute or parameter 443 |
518 |
| play modes, graphic instances 214 |
518 |
| Play Once option 215 |
518 |
| PLAY parameter publish settings 423 |
518 |
| playhead, moving 35 |
518 |
| playHidden parameter 375 |
518 |
| playing Flash content 419 |
518 |
| plug-ins 8 |
519 |
| in Adobe Store 11 |
519 |
| pluginspage attribute 442 |
519 |
| PNG files |
519 |
| exporting 452 |
519 |
| importing 134, 136 |
519 |
| PNG filter options 429 |
519 |
| publishing 428 |
519 |
| PNG Import Settings dialog box 137 |
519 |
| point size, choosing 271 |
519 |
| Pointer tool, setting options for 163, 164 |
519 |
| Polygon mode, for Lasso tool 197 |
519 |
| PolyStar tool 168 |
519 |
| preferences |
519 |
| Bitmaps on clipboard 30 |
519 |
| clipboard 30 |
519 |
| Drawing Settings options 163 |
519 |
| editing 31 |
519 |
| Font Mapping Default 29 |
519 |
| FreeHand Text on clipboard 31 |
519 |
| general 29 |
519 |
| Gradients on clipboard 30 |
519 |
| Highlight Color 30 |
519 |
| Named Anchor on Scenes 30 |
519 |
| On Launch options 29 |
519 |
| Pen tool 173 |
519 |
| PICT settings for clipboard 30 |
519 |
| Printing Options (Windows only) 30 |
519 |
| PSD files 150 |
519 |
| setting 27 |
519 |
| Shift Select 30 |
519 |
| Show Pen Preview option 173 |
519 |
| Show Precise Cursors option 173 |
519 |
| Show Solid Points option 173 |
519 |
| Show Tooltips 30 |
519 |
| Timeline options 30 |
519 |
| Undo Levels 29 |
519 |
| vertical text 267 |
519 |
| warning 29 |
519 |
| Preferences command 28 |
519 |
| Premiere Pro. See Adobe Premiere Pro |
519 |
| previewing with Publish Preview command 431 |
519 |
| Print Margins command (Macintosh only) 455 |
519 |
| printing |
519 |
| actions 383 |
519 |
| from authoring environment 455 |
519 |
| FLA files 455 |
519 |
| Flash Player context menu 463 |
519 |
| Printing Options preference (Windows only) 30 |
519 |
| PrintJob class |
519 |
| addPage method 458 |
519 |
| properties 458 |
519 |
| send method 460 |
519 |
| start method 457 |
519 |
| using 456 |
519 |
| projectors |
519 |
| playing with stand-alone player 419 |
519 |
| stand-alone movie 420 |
519 |
| projects |
519 |
| See also Adobe Version Cue projects |
519 |
| adding a file 61 |
519 |
| closing 62 |
519 |
| creating 60 |
519 |
| creating and deleting folders 61 |
519 |
| finding missing files 63 |
519 |
| Flash Project panel 60 |
519 |
| moving files or folders 61 |
519 |
| opening 61 |
519 |
| opening files 61 |
519 |
| Project pop-up menu 60 |
519 |
| publishing 62 |
519 |
| renaming 62 |
519 |
| saving files in 62 |
519 |
| selecting publish profiles for 62 |
519 |
| testing 62 |
519 |
| version control with 63 |
519 |
| promoting a version 106, 111 |
519 |
| properties |
519 |
| sound 292 |
519 |
| symbol instance 213 |
519 |
| Properties tab, Debugger 404 |
519 |
| Property inspector |
519 |
| about 40 |
519 |
| changing units in 199 |
519 |
| font properties 272 |
519 |
| instances, for 215 |
519 |
| keyboard shortcuts 44 |
519 |
| modifying document properties 53 |
519 |
| moving objects 199 |
519 |
| screens, for 373 |
519 |
| sound properties 292 |
519 |
| Stroke and Fill Color controls in 186 |
519 |
| tools 164 |
519 |
| video, changing properties 304 |
519 |
| Protect from Import option 420 |
519 |
| PSD files |
519 |
| importing 148 |
519 |
| Publish options 154 |
519 |
| Publish options, PSD files 154 |
519 |
| Publish Preview command 431 |
519 |
| publish profiles, for projects 62 |
519 |
| publish settings |
519 |
| ActionScript 413 |
519 |
| generating HTML 422 |
519 |
| modifying 413 |
519 |
| publishing |
519 |
| about 53 |
519 |
| projects 62 |
519 |
| punctuation balance, checking for 397 |
519 |
| Q |
519 |
| quality attribute or parameter 443 |
519 |
| Quality option, for mp3 sound compression 297 |
519 |
| QUALITY parameter publish settings 423 |
519 |
| question text, adding to a learning interaction 329 |
519 |
| QuickTime |
519 |
| directory path, setting to video 308 |
519 |
| files, exporting 452 |
519 |
| files, publishing 430 |
519 |
| images, importing 134 |
519 |
| linked video, importing 307 |
519 |
| movie 420 |
519 |
| movies, importing sound only 291 |
519 |
| video, previewing in Flash 308 |
519 |
| QuickTime video |
519 |
| exporting 319 |
519 |
| Quit command 55 |
519 |
| Quiz component 327 |
519 |
| quizzes |
519 |
| adding a learning interaction to template 331 |
519 |
| navigation options for 344 |
519 |
| parameters for 327 |
519 |
| preparing for web hosting 348 |
519 |
| templates for 326 |
519 |
| R |
520 |
| Radial Gradient option 189 |
520 |
| Raw compression, for sound 296 |
520 |
| reading order |
520 |
| in Accessibility panel 359 |
520 |
| in ActionScript 364 |
520 |
| default in Flash Player 359 |
520 |
| Recognize Lines preference 164 |
520 |
| Recognize Shapes preference 164 |
520 |
| Rectangle tool |
520 |
| about 165 |
520 |
| Round Rectangle modifier 167 |
520 |
| Redo command 47 |
520 |
| redoing steps with the History panel 48 |
520 |
| registering images from frame to frame 231 |
520 |
| registration of software 1 |
520 |
| registration point |
520 |
| changing 211 |
520 |
| displaying coordinates 215 |
520 |
| relative target path 72 |
520 |
| remote debugging 401, 412 |
520 |
| Remove Frame command 70, 230 |
520 |
| Remove Gradients option 426, 429 |
520 |
| removing |
520 |
| screens 372 |
520 |
| renaming |
520 |
| layers and layer folders 38 |
520 |
| projects or project folders 62 |
520 |
| reordering actions 387 |
520 |
| Repeat command 47 |
520 |
| repeating |
520 |
| commands 49 |
520 |
| steps 47 |
520 |
| replacing |
520 |
| bitmap, sound, or video files 79 |
520 |
| colors 77 |
520 |
| fonts 77 |
520 |
| text 76 |
520 |
| requirements, system 1 |
520 |
| reshaping lines and shapes 177 |
520 |
| resizing objects 204, 205 |
520 |
| Resolve Library Items dialog box 217 |
520 |
| restarting Version Cue 94 |
520 |
| restoring |
520 |
| files, in Version Cue 107 |
520 |
| projects, in Version Cue 120 |
520 |
| restoring transformed objects 206 |
520 |
| revealing |
520 |
| previous versions 110 |
520 |
| Version Cue files, in Bridge 102 |
520 |
| Reverse command, for animation 231 |
520 |
| Revert command 54 |
520 |
| RGB colors, importing and exporting 186 |
520 |
| rich media templates 80 |
520 |
| Right Channel option, for sound 293 |
520 |
| Rotate and Skew command 205 |
520 |
| Rotate option, for motion tweening 242, 243 |
520 |
| rotating |
520 |
| clockwise or counterclockwise 206 |
520 |
| by dragging 205 |
520 |
| by 90� 206 |
520 |
| objects 205 |
520 |
| Ruler Units menu 53 |
520 |
| rulers |
520 |
| about 24 |
520 |
| running commands with Run Command 50 |
520 |
| S |
520 |
| salign parameter 445 |
520 |
| SALIGN parameter publish settings 424 |
520 |
| Sample Rate |
520 |
| for ADPCM sound compression 296 |
520 |
| for raw sound compression 296 |
520 |
| Save A Version command 109 |
520 |
| Save and Compact command 48 |
520 |
| Save As command 54 |
520 |
| Save As Template command 54 |
520 |
| Save command 54 |
520 |
| Save Current command 22 |
520 |
| Save Workspace command 22 |
520 |
| saving |
520 |
| documents 54 |
520 |
| documents as templates 54 |
520 |
| files, in projects 62 |
520 |
| removing deleted items and 48 |
520 |
| scale attribute or parameter 444 |
520 |
| Scale option, for motion tweening 242 |
520 |
| SCALE parameter publish settings 424 |
520 |
| scaling |
520 |
| by dragging 205 |
520 |
| objects 205 |
520 |
| Scene panel 75 |
520 |
| scenes |
520 |
| best practices 74, 465 |
520 |
| changing order of 75 |
520 |
| pasting into 199 |
520 |
| selecting everything on every layer of 197 |
520 |
| testing download performance 492 |
520 |
| viewing 75 |
520 |
| working with 74, 75 |
520 |
| SCORM |
520 |
| communication, about 348 |
520 |
| preparing compliant learning interactions for web hosting 349 |
520 |
| tracking quiz results 344 |
520 |
| tracking to a compliant LMS 347 |
520 |
| Screen Outline pane |
520 |
| about 369 |
520 |
| expanding and collapsing 369 |
520 |
| selecting screens in 370 |
520 |
| showing and hiding 369 |
520 |
| screen readers |
520 |
| about 352 |
520 |
| creating reading and tab order for 359 |
520 |
| default reading and tab order 359 |
520 |
| detecting with ActionScript 363 |
520 |
| hiding objects from 360 |
520 |
| Screenblending mode 256 |
520 |
| screens |
520 |
| ActionScript and 378 |
520 |
| ActionScript class, changing 374 |
520 |
| adding at the same level 368 |
520 |
| adding new screens 368 |
520 |
| ancestor screen, editing 371 |
520 |
| authoring accessibility and 373 |
520 |
| authoring environment 366 |
520 |
| Auto Snap option, for registration point grid 375 |
520 |
| behaviors for navigation and control 376 |
520 |
| child screens 367, 370, 374 |
520 |
| choosing type 368 |
520 |
| class name 378 |
520 |
| Class Name, in the Property inspector 375 |
520 |
| components and 379 |
520 |
| contents, editing 371 |
520 |
| context menu 369 |
520 |
| copying or cutting 371 |
520 |
| default screen and instance names 372 |
521 |
| deleting 372 |
521 |
| document structure and hierarchy 367, 369 |
521 |
| document types 366 |
521 |
| Document window, viewing in 370 |
521 |
| dragging and dropping 371 |
521 |
| editing contents 371 |
521 |
| Find and Replace 373 |
521 |
| first, adding 368 |
521 |
| Flash Form Application 367 |
521 |
| Flash Slide Presentation 367 |
521 |
| form screens 367 |
521 |
| fully rendering content 371 |
521 |
| instance name 373, 378 |
521 |
| Movie Explorer and 370 |
521 |
| moving 371 |
521 |
| moving a child screen on the Stage 374 |
521 |
| multiple, selecting 371 |
521 |
| naming 372 |
521 |
| navigation and control, behaviors for 376 |
521 |
| nested 369 |
521 |
| new, adding 368 |
521 |
| parameters 375 |
521 |
| parent screens 367 |
521 |
| pasting 371 |
521 |
| Property inspector, using with 373 |
521 |
| redoing and undoing steps with 372 |
521 |
| registration point 374 |
521 |
| Screen Outline pane 369, 370 |
521 |
| sibling screen 368 |
521 |
| slide screens 367 |
521 |
| top-level screen 367 |
521 |
| transition behaviors 377 |
521 |
| tree view 369 |
521 |
| type, choosing 368 |
521 |
| undoing and redoing steps with 372 |
521 |
| width and height, viewing 374 |
521 |
| workflow 366 |
521 |
| x and y coordinates 374 |
521 |
| Script Assist, Actions toolbox 386 |
521 |
| Script navigator 382 |
521 |
| Script pane |
521 |
| adding actions in 387 |
521 |
| buttons above 384 |
521 |
| moving statements in 387 |
521 |
| resizing 383 |
521 |
| Script window |
521 |
| about 382, 383 |
521 |
| about breakpoints XML file 405 |
521 |
| coding in 384 |
521 |
| scripts |
521 |
| correcting text display problems 397 |
521 |
| importing and exporting 397 |
521 |
| keyboard shortcuts for pinned scripts 399 |
521 |
| pinning in place 398 |
521 |
| searching 388 |
521 |
| scrolling text 269 |
521 |
| searching |
521 |
| help 3 |
521 |
| searching, for Version Cue files 105 |
521 |
| Seconds button, in Edit Envelope 294 |
521 |
| security |
521 |
| assigning users in Version Cue 115 |
521 |
| Flash Player 433 |
521 |
| Select Screen dialog box 376 |
521 |
| Selectable option |
521 |
| for dynamic text 267 |
521 |
| for text 274 |
521 |
| selecting |
521 |
| adding to a selection 197 |
521 |
| connected lines 197 |
521 |
| deselecting 197 |
521 |
| freehand selection area, with 197 |
521 |
| hiding selection edges 198 |
521 |
| keyframes, everything between two 197 |
521 |
| Lasso tool, with 197 |
521 |
| layers 38 |
521 |
| locking groups or symbols 197 |
521 |
| objects 196 |
521 |
| objects, Contact Sensitive option 163, 164 |
521 |
| scene, everything in 197 |
521 |
| selection marquee, with 197 |
521 |
| straight-edged selection area, with 197 |
521 |
| text and text blocks 265 |
521 |
| selection highlighting, for objects 196 |
521 |
| Selection tool |
521 |
| reshaping with 178 |
521 |
| selecting objects with 197 |
521 |
| Smooth modifier 179 |
521 |
| Straighten modifier 179 |
521 |
| Send Backward |
521 |
| behavior 225 |
521 |
| command 200 |
521 |
| Send To Back |
521 |
| behavior 225 |
521 |
| command 200 |
521 |
| shape hints, for shape tweening 247 |
521 |
| shapes |
521 |
| copying 199 |
521 |
| erasing 179 |
521 |
| expanding 180 |
521 |
| flipping 206 |
521 |
| grouping 201 |
521 |
| modifying 180 |
521 |
| pasting 199 |
521 |
| recognizing and redrawing 164 |
521 |
| reshaping with the Selection tool 178 |
521 |
| rotating 205 |
521 |
| scaling 205 |
521 |
| selecting 196 |
521 |
| showing anchor points on 177 |
521 |
| skewing 206 |
521 |
| snapping 181 |
521 |
| tolerance for redrawing geometric 164 |
521 |
| Shareable Content Object Reference Model. See SCORM |
521 |
| shared libraries |
521 |
| adding sounds to 156 |
521 |
| font symbols 268 |
521 |
| using assets 218 |
521 |
| shared library assets |
521 |
| during authoring, about 218 |
521 |
| during run time 218 |
521 |
| updating or replacing during authoring 219 |
521 |
| shortcuts. See keyboard shortcuts |
521 |
| Show All command 24 |
521 |
| Show Frame command 24 |
521 |
| Show Grid command 25 |
521 |
| Show Pen Preview preference 173 |
521 |
| Show Precise Cursors preference 173 |
521 |
| Show Shape Hints command 248 |
521 |
| Show Solid Points preference 173 |
521 |
| Show Tooltips preference 30 |
521 |
| Show Warning Messages option 424 |
521 |
| sibling screen 368 |
521 |
| Silicon Graphics files, importing 134 |
522 |
| Simulate Download command 493 |
522 |
| Single Frame option 215 |
522 |
| Single Line option, for dynamic text 267 |
522 |
| size report 493 |
522 |
| skewing |
522 |
| objects 206 |
522 |
| with Transform panel 206 |
522 |
| slide presentations 366, 367 |
522 |
| slide screens |
522 |
| about 367 |
522 |
| ActionScript class for 374 |
522 |
| default behavior when hidden 375 |
522 |
| default navigation 375 |
522 |
| document structure and 367 |
522 |
| parameters 375 |
522 |
| Smooth Curves preference 164 |
522 |
| Smooth modifier, for Selection tool 179 |
522 |
| smoothing curves and lines 178 |
522 |
| Snap option, for motion tweening 243 |
522 |
| snapping |
522 |
| to objects and pixels 180 |
522 |
| to pixels 181 |
522 |
| to grid 26 |
522 |
| tolerance, setting for objects 164 |
522 |
| Soften Fill Edges command 180 |
522 |
| software |
522 |
| activation 1 |
522 |
| registration 1 |
522 |
| software downloads 11 |
522 |
| Sound Designer II files, importing 291 |
522 |
| Sound object, using a sound with 156 |
522 |
| Sound Properties dialog box 296 |
522 |
| sounds |
522 |
| in accessible applications 360 |
522 |
| ADPCM compression 296 |
522 |
| buttons, adding to 294 |
522 |
| compressing 295, 296 |
522 |
| efficiently using 297 |
522 |
| envelope lines 294 |
522 |
| envelopes, editing 294 |
522 |
| event and stream 291 |
522 |
| Event synchronization option 293 |
522 |
| file size, tips for reducing 297 |
522 |
| finding and replacing 79 |
522 |
| importing 291 |
522 |
| in library 292 |
522 |
| looping 293 |
522 |
| looping to reduce file size 297 |
522 |
| options menu 292 |
522 |
| properties 292 |
522 |
| raw compression 296 |
522 |
| reusing to reduce file size 297 |
522 |
| shared libraries, adding to 156 |
522 |
| Sound Properties dialog box 296 |
522 |
| start point, setting 294 |
522 |
| Start synchronization option 293 |
522 |
| stop point, setting 294 |
522 |
| Stop synchronization option 293 |
522 |
| stream and event 291 |
522 |
| stream synchronization 293 |
522 |
| synchronizing 293 |
522 |
| testing 296 |
522 |
| Time In control 294 |
522 |
| Time Out control 294 |
522 |
| tips for reducing file size 297 |
522 |
| versions, creating separate 421 |
522 |
| Special instance color property 213 |
522 |
| spell checking 267, 268 |
522 |
| src attribute 441 |
522 |
| SSL, enabling in Version Cue 124 |
522 |
| stacking objects 200 |
522 |
| Stage |
522 |
| displaying entire 24 |
522 |
| erasing 179 |
522 |
| keyboard shortcuts for selecting 46 |
522 |
| size of 53 |
522 |
| zooming 24 |
522 |
| stand-alone Flash Player 419 |
522 |
| Start A Review command, in Version Cue PDF reviews 125 |
522 |
| Start Dragging Movieclip behavior 225 |
522 |
| Start option, for sound 293 |
522 |
| statements |
522 |
| reordering 387 |
522 |
| trace 409 |
522 |
| static images, exporting frames as 447 |
522 |
| static text |
522 |
| about 260 |
522 |
| changing to dynamic text for accessibility 360 |
522 |
| and screen reader reading order 364 |
522 |
| stepping code 411 |
522 |
| stepping through lines of code 405 |
522 |
| still images |
522 |
| about 234 |
522 |
| exporting 447 |
522 |
| Stop Dragging Movieclip behavior 225 |
522 |
| Stop option, for sound 293 |
522 |
| Straighten modifier, for Selection tool 179 |
522 |
| straightening curves, lines 178 |
522 |
| Stream option, for sound 293 |
522 |
| streaming |
522 |
| sounds 291 |
522 |
| testing performance 493 |
522 |
| Streaming Graph, in Bandwidth Profiler 493 |
522 |
| Strings panel |
522 |
| about 281 |
522 |
| adding strings 282 |
522 |
| automatic language detection 284 |
522 |
| changing Stage language 283 |
522 |
| default language 284 |
522 |
| editing text 283 |
522 |
| importing XML file 287 |
522 |
| publishing 284 |
522 |
| selecting languages 281 |
522 |
| translating text 287 |
522 |
| XML file format 285 |
522 |
| strokes |
522 |
| converting to fills 180 |
522 |
| copying 193 |
522 |
| default color, selecting 186 |
522 |
| Ink Bottle tool, modifying with 189 |
522 |
| line style, selecting 187 |
522 |
| Selection tool, selecting with 197 |
522 |
| swapping color with fill color 186 |
522 |
| transparent, applying 186 |
522 |
| weight, selecting 187 |
522 |
| width of 187 |
522 |
| Subselection tool |
522 |
| adjusting line segments 177 |
522 |
| showing anchor points 177 |
522 |
| substitute fonts |
522 |
| deleting 263 |
522 |
| specifying 263 |
522 |
| turning off alert 264 |
522 |
| viewing 263 |
522 |
| Sun AU files, importing 291 |
522 |
| Swap Symbol dialog box 214 |
522 |
| Swatches panel |
523 |
| Add Colors option 186 |
523 |
| loading default 185 |
523 |
| Replace Colors option 186 |
523 |
| Save Colors option 186 |
523 |
| sorting 185 |
523 |
| Web 216 option 185 |
523 |
| SWF files |
523 |
| configuring for server MIME type 432 |
523 |
| editing in Flash from Dreamweaver 419 |
523 |
| exporting from Illustrator 135 |
523 |
| frame load order 420 |
523 |
| importing 134 |
523 |
| JPEG compression 421 |
523 |
| looping 423 |
523 |
| playing 423 |
523 |
| preventing import 420 |
523 |
| printing frames 463 |
523 |
| shortcut menu 423 |
523 |
| substituting system fonts 423 |
523 |
| swliveconnect attribute 443 |
523 |
| symbol workflow 136 |
523 |
| symbol-editing mode 25, 208, 209, 211 |
523 |
| symbols |
523 |
| about 207 |
523 |
| button 208 |
523 |
| buttons, creating 220 |
523 |
| converting a graphic object 66 |
523 |
| creating 208 |
523 |
| duplicating 210 |
523 |
| editing 210 |
523 |
| font 268 |
523 |
| graphic 208 |
523 |
| instance properties 213 |
523 |
| instances, creating 212 |
523 |
| instances, unlinking from 215 |
523 |
| movie clip 208 |
523 |
| swapping 214 |
523 |
| symbol-editing mode 211 |
523 |
| tweening colors 241 |
523 |
| types 208 |
523 |
| unlinking from instance 215 |
523 |
| viewing definition 216 |
523 |
| Sync option, for sound 293 |
523 |
| Synchronize |
523 |
| option, for motion tweening 243 |
523 |
| synchronizing |
523 |
| files, in Version Cue 112 |
523 |
| sounds 293 |
523 |
| syntax |
523 |
| checking 397 |
523 |
| color options, setting in the Actions panel 394 |
523 |
| System 7 sounds, importing 291 |
523 |
| system requirements 1 |
523 |
| system.useCodepage property 279 |
523 |
| T |
523 |
| tab order |
523 |
| about 359 |
523 |
| in Accessibility panel 359 |
523 |
| in ActionScript 364 |
523 |
| default for accessibility 359 |
523 |
| viewing 360 |
523 |
| tangent handles, adjusting 177 |
523 |
| Target objects, adding and removing 338 |
523 |
| target paths |
523 |
| about 72 |
523 |
| absolute 71 |
523 |
| expression 74 |
523 |
| inserting 399 |
523 |
| level names 71 |
523 |
| relative 72 |
523 |
| specifying 73 |
523 |
| targetPath function 74 |
523 |
| templates |
523 |
| creating 436 |
523 |
| creating document from 52 |
523 |
| mobile device 79 |
523 |
| photo slideshow 80 |
523 |
| publishing 435 |
523 |
| rich media 80 |
523 |
| sample 439 |
523 |
| shorthand variables 439 |
523 |
| using 79 |
523 |
| variables 436 |
523 |
| Test button, in Sound Properties dialog box 296 |
523 |
| Test Movie command 221, 400, 492 |
523 |
| Test Scene command 221, 492 |
523 |
| testing |
523 |
| accessible content 355 |
523 |
| Generate Size Report option 493 |
523 |
| movies 400 |
523 |
| projects 62 |
523 |
| sounds 296 |
523 |
| text |
523 |
| aliasing 262 |
523 |
| alignment 272 |
523 |
| anti-aliasing 485 |
523 |
| breaking apart 202, 270 |
523 |
| character options 272 |
523 |
| clipboard, importing with 199 |
523 |
| color, choosing 271 |
523 |
| device fonts 261, 274 |
523 |
| dynamic text options 267 |
523 |
| editing 265 |
523 |
| embedded fonts 261 |
523 |
| encoding 398 |
523 |
| fields 260 |
523 |
| fill color 271 |
523 |
| finding and replacing 76 |
523 |
| fixed width or height 266 |
523 |
| flow, horizontal or vertical 266 |
523 |
| font and paragraph attributes 271 |
523 |
| font substitution 263 |
523 |
| font symbols, creating 268 |
523 |
| font, selecting 271 |
523 |
| horizontal or vertical flow 266 |
523 |
| importing from Illustrator into Flash 136 |
523 |
| importing with clipboard 199 |
523 |
| in mobile devices 495 |
523 |
| linking to a URL 270 |
523 |
| making selectable by users 274 |
523 |
| margins 272 |
523 |
| masking 262 |
523 |
| multilanguage 275, 276, 279, 284, 285 |
523 |
| optimizing 485 |
523 |
| point size, choosing 271 |
523 |
| properties, choosing 271 |
523 |
| resizing a text block 266 |
523 |
| scrolling 269 |
523 |
| searching for in scripts 388 |
523 |
| selecting 265 |
523 |
| selecting a font 271 |
523 |
| selecting device fonts 274 |
523 |
| spell checking 267 |
523 |
| style, choosing 271 |
523 |
| text fields 260 |
523 |
| transforming 270 |
523 |
| translating in Strings panel 287 |
523 |
| Unicode in Flash Player 280 |
524 |
| URL, linking to 270 |
524 |
| widening text block 266 |
524 |
| text blocks |
524 |
| appearance 264 |
524 |
| resizing 266 |
524 |
| selecting 197, 266 |
524 |
| widening 266 |
524 |
| text fields |
524 |
| displaying properties for debugging 408 |
524 |
| naming for accessibility 358 |
524 |
| text fonts |
524 |
| choosing 271 |
524 |
| device 261 |
524 |
| embedded 261 |
524 |
| outlines 261 |
524 |
| properties 271, 272 |
524 |
| selecting 271 |
524 |
| selecting device 274 |
524 |
| substituting missing 263 |
524 |
| symbols, creating 268 |
524 |
| text report, in HTML file 438 |
524 |
| text variables, using in multilanguage text 289 |
524 |
| TGA files, importing 134 |
524 |
| TIFF files, importing 134 |
524 |
| Time In control, for sounds 294 |
524 |
| Time Out control, for sounds 294 |
524 |
| Timeline |
524 |
| absolute target path 71 |
524 |
| alias, parent 72 |
524 |
| animation frames in 229 |
524 |
| appearance of, changing 34 |
524 |
| best practices 464 |
524 |
| converting keyframes into frames 70 |
524 |
| copying and pasting frames 70, 231 |
524 |
| deleting frames or keyframes 70 |
524 |
| docking to the application window 34 |
524 |
| dragging 34, 230 |
524 |
| editing 230, 231 |
524 |
| frame display, changing 35 |
524 |
| frames, deleting 230 |
524 |
| frames, inserting 69 |
524 |
| frames, onion skinning 231 |
524 |
| frames, using 68 |
524 |
| hiding layers in 37 |
524 |
| keyframes 68 |
524 |
| keyframes, converting into frames 231 |
524 |
| keyframes, creating in 228 |
524 |
| keyframes, deleting 230 |
524 |
| layer folder order, changing 39 |
524 |
| layer height, changing 37 |
524 |
| layer name fields in 35 |
524 |
| locking layer folders in 38 |
524 |
| locking layers in 38 |
524 |
| in movie clips 71 |
524 |
| multiple timelines 70 |
524 |
| number of layers displayed, changing 38 |
524 |
| organizing 464 |
524 |
| parent alias 72 |
524 |
| playhead 35 |
524 |
| Preview option 36 |
524 |
| relative target path 71 |
524 |
| resizing 35 |
524 |
| showing frame thumbnails in 36 |
524 |
| target paths 72 |
524 |
| using 33, 68 |
524 |
| viewing layers as outlines 37 |
524 |
| working with frames 33, 68 |
524 |
| Timeline effects |
524 |
| adding 236 |
524 |
| deleting 239 |
524 |
| description and settings 237 |
524 |
| editing 239 |
524 |
| types of objects 236 |
524 |
| Timeline frames, about 230, 231 |
524 |
| Tint effect 213 |
524 |
| Tint instance property 213 |
524 |
| tolerance, for snapping to objects 164 |
524 |
| tool tips. See code hints |
524 |
| toolbar, customizing 27 |
524 |
| tools |
524 |
| Brush 168 |
524 |
| customizing the toolbar 27 |
524 |
| Eraser 179 |
524 |
| Eyedropper 193 |
524 |
| Free Transform 203 |
524 |
| Hand 24 |
524 |
| Ink Bottle 189 |
524 |
| keyboard shortcuts for 130 |
524 |
| Lasso 197 |
524 |
| Line 165 |
524 |
| Oval 165 |
524 |
| Paint Bucket 190 |
524 |
| Pen 172 |
524 |
| Pencil 165 |
524 |
| Pointer 163, 164 |
524 |
| PolyStar 168 |
524 |
| Rectangle 165 |
524 |
| selecting 26 |
524 |
| Selection 197 |
524 |
| Subselection 176 |
524 |
| viewing 26 |
524 |
| Zoom 24 |
524 |
| Tools panel, configuring 18 |
524 |
| Tools panel, using 26 |
524 |
| Trace Bitmap command 158 |
524 |
| tracking quiz results 344 |
524 |
| tracks, QuickTime 430 |
524 |
| Transform panel |
524 |
| copying objects with 199 |
524 |
| skewing objects with 206 |
524 |
| undoing transformations with 206 |
524 |
| transformation point 202 |
524 |
| transformations |
524 |
| combining 203 |
524 |
| pointers 204 |
524 |
| transforming |
524 |
| objects 199 |
524 |
| text 270 |
524 |
| transitions |
524 |
| motion tweening 241 |
524 |
| for screens 377 |
524 |
| transparency |
524 |
| adjusting separate color values 213 |
524 |
| alpha 213 |
524 |
| exporting 428 |
524 |
| partial 426 |
524 |
| preserving in imported bitmap images 132 |
524 |
| tweening 213 |
524 |
| transparent windowless mode, and accessibility 353 |
524 |
| tree controls, keyboard shortcuts for 46 |
524 |
| troubleshooting |
524 |
| Adobe Version Cue 128 |
524 |
| troubleshooting. See debugging |
524 |
| True or False interaction |
524 |
| asset names 337 |
524 |
| configuring in the Component inspector 343 |
524 |
| tryouts 11 |
524 |
| tweened frames, dragging keyframes in 231 |
525 |
| tweening |
525 |
| about 239 |
525 |
| along a path 244 |
525 |
| motion 239, 241 |
525 |
| motion paths for 244 |
525 |
| shape 240 |
525 |
| symbol colors 241 |
525 |
| U |
525 |
| Undo |
525 |
| button, in Transform panel 206 |
525 |
| Undo command 47 |
525 |
| Undo Levels preference 29 |
525 |
| undoing steps |
525 |
| with the History panel 48 |
525 |
| and redoing 47 |
525 |
| and redoing, with screens 372 |
525 |
| undoing transformations 206 |
525 |
| Ungroup command 201 |
525 |
| Unicode |
525 |
| about 279 |
525 |
| Flash Player support 280 |
525 |
| font selection 276 |
525 |
| support 397 |
525 |
| unpinning scripts in the Actions panel 399 |
525 |
| Up state for buttons 220 |
525 |
| Update button, in Sound Properties dialog box 296 |
525 |
| updates 11 |
525 |
| updating Flash SWF files for Dreamweaver 447 |
525 |
| updating sounds 296 |
525 |
| URLs, listing in HTML file 438 |
525 |
| Use Adobe Dialog command 86 |
525 |
| user account creation, enabling automatic in Version Cue 124 |
525 |
| user groups, creating in Version Cue Server Administration 115 |
525 |
| users, creating and assigning in Version Cue 115, 119 |
525 |
| UTF-16 BE and UTF-16 LE 280 |
525 |
| UTF-8 280 |
525 |
| UTF-8 (Unicode) 397 |
525 |
| V |
525 |
| Variable option for dynamic text 267 |
525 |
| variables 411 |
525 |
| and Debugger Variables tab 402 |
525 |
| and Debugger Watch list 403 |
525 |
| HTML template 436 |
525 |
| modifying in Debugger 403 |
525 |
| naming 391 |
525 |
| Variables tab, Debugger 402 |
525 |
| vector graphics |
525 |
| compared to bitmaps 159 |
525 |
| creating from imported bitmap images 158 |
525 |
| importing with clipboard 199 |
525 |
| in mobile devices 495 |
525 |
| version control |
525 |
| best practices 465 |
525 |
| defining site for 63 |
525 |
| editing sites 63 |
525 |
| opening a file 64 |
525 |
| troubleshooting remote folder setup 64 |
525 |
| Version Cue. See Adobe Version Cue |
525 |
| versions |
525 |
| about 108 |
525 |
| checking in 109 |
525 |
| deleting 111 |
525 |
| promoting 111 |
525 |
| viewing 109 |
525 |
| vertical text |
525 |
| flow 266 |
525 |
| preferences 267 |
525 |
| video |
525 |
| behaviors, adding and controlling 321, 322 |
525 |
| components 322 |
525 |
| editing video clips 308 |
525 |
| exporting QuickTime 319 |
525 |
| file formats for import 309 |
525 |
| finding and replacing 79 |
525 |
| FLV files, importing 301 |
525 |
| FLV files, playing external 320 |
525 |
| linked QuickTime 307 |
525 |
| playback, controlling 301 |
525 |
| properties of, changing 304 |
525 |
| Sorenson Spark codec 310 |
525 |
| tips for creating 310, 317 |
525 |
| updating embedded video 307 |
525 |
| video editing, in and out points 308 |
525 |
| Video Workshop 6 |
525 |
| View Esc Shortcut Keys command 387 |
525 |
| View menu, changing document display with 485 |
525 |
| View Options pop-up menu 394 |
525 |
| viewing |
525 |
| comments, in Version Cue PDF reviews 127 |
525 |
| reports, in Version Cue Server Administration 122 |
525 |
| versions 109 |
525 |
| visible parameter, for form screen 375 |
525 |
| W |
525 |
| Wacom pressure-sensitive tablet 168, 169 |
525 |
| warning preferences 29 |
525 |
| warping objects 204 |
525 |
| Watch tab, Debugger 403 |
525 |
| WAV sounds |
525 |
| exporting 454 |
525 |
| importing 291 |
525 |
| Web 216 color palette 427 |
525 |
| Web hosting, preparing learning interactions for 348 |
525 |
| web servers, configuring for Flash Player 432 |
525 |
| Web Snap Adaptive color palette 427 |
525 |
| WebDAV servers |
525 |
| connecting to Version Cue projects 93 |
525 |
| web-safe color palette 185 |
525 |
| weight, for lines 187 |
525 |
| Welcome screen 23 |
525 |
| width attribute 423, 442 |
525 |
| window, opening new 52 |
525 |
| Windows Metafile files |
525 |
| exporting 454 |
525 |
| importing 134 |
525 |
| wmode attribute or parameter 446 |
525 |
| word wrapping in code, enabling 394 |
525 |
| work area |
525 |
| about 16 |
525 |
| workspaces |
525 |
| customizing 22 |
525 |
| X |
525 |
| XLIFF 285 |
525 |
| XML files 285, 287, 288 |
525 |
| XMLConnector component |
526 |
| multilanguage text 290 |
526 |
| Z |
526 |
| Zoom tool 24 |
526 |

 1
1 2
2 3
3 4
4 5
5 6
6 7
7 8
8 9
9 10
10 11
11 12
12 13
13 14
14 15
15 16
16 17
17 18
18 19
19 20
20 21
21 22
22 23
23 24
24 25
25 26
26 27
27 28
28 29
29 30
30 31
31 32
32 33
33 34
34 35
35 36
36 37
37 38
38 39
39 40
40 41
41 42
42 43
43 44
44 45
45 46
46 47
47 48
48 49
49 50
50 51
51 52
52 53
53 54
54 55
55 56
56 57
57 58
58 59
59 60
60 61
61 62
62 63
63 64
64 65
65 66
66 67
67 68
68 69
69 70
70 71
71 72
72 73
73 74
74 75
75 76
76 77
77 78
78 79
79 80
80 81
81 82
82 83
83 84
84 85
85 86
86 87
87 88
88 89
89 90
90 91
91 92
92 93
93 94
94 95
95 96
96 97
97 98
98 99
99 100
100 101
101 102
102 103
103 104
104 105
105 106
106 107
107 108
108 109
109 110
110 111
111 112
112 113
113 114
114 115
115 116
116 117
117 118
118 119
119 120
120 121
121 122
122 123
123 124
124 125
125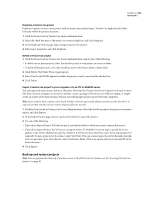 126
126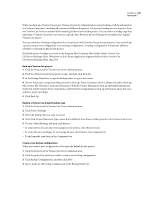 127
127 128
128 129
129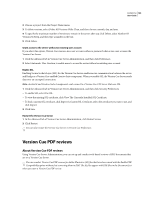 130
130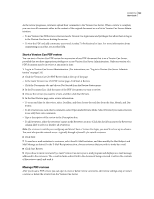 131
131 132
132 133
133 134
134 135
135 136
136 137
137 138
138 139
139 140
140 141
141 142
142 143
143 144
144 145
145 146
146 147
147 148
148 149
149 150
150 151
151 152
152 153
153 154
154 155
155 156
156 157
157 158
158 159
159 160
160 161
161 162
162 163
163 164
164 165
165 166
166 167
167 168
168 169
169 170
170 171
171 172
172 173
173 174
174 175
175 176
176 177
177 178
178 179
179 180
180 181
181 182
182 183
183 184
184 185
185 186
186 187
187 188
188 189
189 190
190 191
191 192
192 193
193 194
194 195
195 196
196 197
197 198
198 199
199 200
200 201
201 202
202 203
203 204
204 205
205 206
206 207
207 208
208 209
209 210
210 211
211 212
212 213
213 214
214 215
215 216
216 217
217 218
218 219
219 220
220 221
221 222
222 223
223 224
224 225
225 226
226 227
227 228
228 229
229 230
230 231
231 232
232 233
233 234
234 235
235 236
236 237
237 238
238 239
239 240
240 241
241 242
242 243
243 244
244 245
245 246
246 247
247 248
248 249
249 250
250 251
251 252
252 253
253 254
254 255
255 256
256 257
257 258
258 259
259 260
260 261
261 262
262 263
263 264
264 265
265 266
266 267
267 268
268 269
269 270
270 271
271 272
272 273
273 274
274 275
275 276
276 277
277 278
278 279
279 280
280 281
281 282
282 283
283 284
284 285
285 286
286 287
287 288
288 289
289 290
290 291
291 292
292 293
293 294
294 295
295 296
296 297
297 298
298 299
299 300
300 301
301 302
302 303
303 304
304 305
305 306
306 307
307 308
308 309
309 310
310 311
311 312
312 313
313 314
314 315
315 316
316 317
317 318
318 319
319 320
320 321
321 322
322 323
323 324
324 325
325 326
326 327
327 328
328 329
329 330
330 331
331 332
332 333
333 334
334 335
335 336
336 337
337 338
338 339
339 340
340 341
341 342
342 343
343 344
344 345
345 346
346 347
347 348
348 349
349 350
350 351
351 352
352 353
353 354
354 355
355 356
356 357
357 358
358 359
359 360
360 361
361 362
362 363
363 364
364 365
365 366
366 367
367 368
368 369
369 370
370 371
371 372
372 373
373 374
374 375
375 376
376 377
377 378
378 379
379 380
380 381
381 382
382 383
383 384
384 385
385 386
386 387
387 388
388 389
389 390
390 391
391 392
392 393
393 394
394 395
395 396
396 397
397 398
398 399
399 400
400 401
401 402
402 403
403 404
404 405
405 406
406 407
407 408
408 409
409 410
410 411
411 412
412 413
413 414
414 415
415 416
416 417
417 418
418 419
419 420
420 421
421 422
422 423
423 424
424 425
425 426
426 427
427 428
428 429
429 430
430 431
431 432
432 433
433 434
434 435
435 436
436 437
437 438
438 439
439 440
440 441
441 442
442 443
443 444
444 445
445 446
446 447
447 448
448 449
449 450
450 451
451 452
452 453
453 454
454 455
455 456
456 457
457 458
458 459
459 460
460 461
461 462
462 463
463 464
464 465
465 466
466 467
467 468
468 469
469 470
470 471
471 472
472 473
473 474
474 475
475 476
476 477
477 478
478 479
479 480
480 481
481 482
482 483
483 484
484 485
485 486
486 487
487 488
488 489
489 490
490 491
491 492
492 493
493 494
494 495
495 496
496 497
497 498
498 499
499 500
500 501
501 502
502 503
503 504
504 505
505 506
506 507
507 508
508 509
509 510
510 511
511 512
512 513
513 514
514 515
515 516
516 517
517 518
518 519
519 520
520 521
521 522
522 523
523 524
524 525
525 526
526


